Setting Permissions on Custom Tabs
- Custom tabs must be configured. See Custom Tabs for details.
- Schemas must exist to configure custom tab permissions for schemas. See Creating Page Schemas for details.
- Site Tree pages must exist to configure custom tab permissions for pages. See Creating Pages for details.
- User groups must exist to configure custom tab permissions for groups. See Creating Groups for details.
Administrators can make custom tabs exclusive to individual schemas, pages, or user groups.
The Custom Tabs UI differs depending on your CMS site version. Follow the steps that correspond with your CMS version.
CMS 10.6 Steps
- Navigate to Administration > System Options > CMS > Custom Tabs > Permissions.The Custom Tab Permissions Configuration settings display.
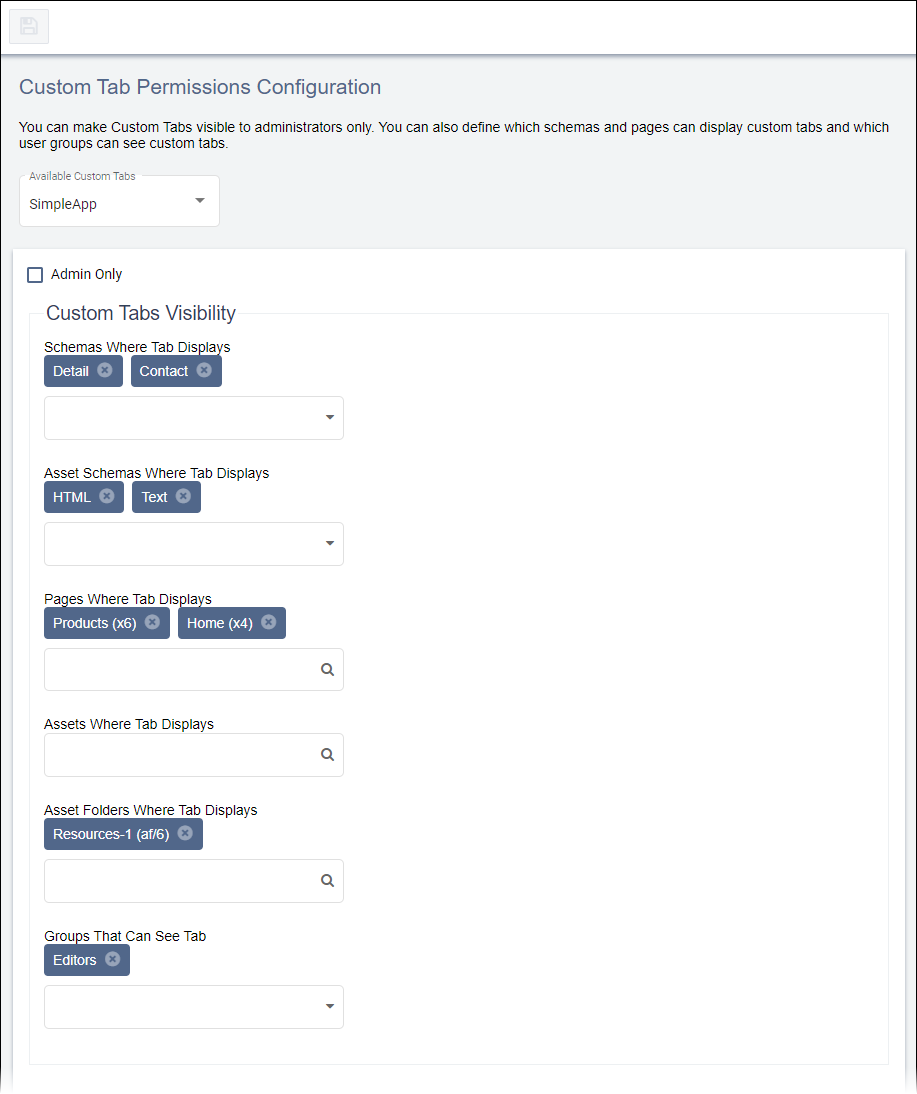
- Select the custom tab in the Available Custom Tabs drop-down
list.Permissions for the selected custom tab display.
- Define which content and asset items display the custom tab, and define and which
user groups view the custom tab.ImportantCustom Tabs Visibility settings display based on the Scope checkboxes selected for the custom tab via Management settings (located in Administration > System Options > CMS > Custom Tabs > Management). See Adding Custom Tabs for details about Scope checkbox settings and how to configure them.
Field Description Admin Only checkbox Select or clear this checkbox.
This checkbox is cleared by default for new custom tabs. If selected, the custom tab only displays for administrators.
Schemas Where Tab Displays drop-down list Select the page or component schema(s) from the drop-down list.
Pages and components associated with the selected schema(s) display the custom tab in Site. If this field contains no selections, all pages and components display the custom tab.
NoteThis setting only becomes available if you selected the Attach to Pages checkbox in the custom tab's Management settings.Asset Schemas Where Tab Displays drop-down list Select the asset schema(s) from the drop-down list. Assets associated with the selected schema(s) display the custom tab in the Assets Manager. If this field contains no selections, all assets display the custom tab.
NoteThis setting only becomes available if you selected the Attach to Assets checkbox in the custom tab's Management settings.Pages Where Tab Displays Search by page xID or name, or search by component xID or name, and select the page(s) or component(s) from search results.
The selected page(s) and component(s) display the custom tab in Site. If this field contains no selections, all pages and components display the custom tab.
NoteThis field only becomes available for configuration if you selected the Attach to Pages checkbox in the custom tab's Management settings.Assets Where Tab Displays Search by asset a/ID or name, and select the asset(s) from search results.
The selected assets(s) display the custom tab in Assets Manager. If this field contains no selections, all assets display the custom tab.
NoteThis field only becomes available for configuration if you selected the Attach to Assets checkbox in the custom tab's Management settings.Asset Folders Where Tab Displays Searching by asset folder af/ID or by name, and select the asset folder from search results. The selected assets(s) display the custom tab in Assets Manager. If this field contains no selections, all asset folders display the custom tab.
NoteThis field only becomes available for configuration if you selected the Attach to Asset Folders checkbox in the custom tab's Management settings.Groups That Can See Tab drop-down list Select the user group(s) from the drop-down list that can view the custom tab. If this field contains no selections, all user groups can view the custom tab.
Selected options display directly above their respective fields in the Custom Tabs Visibility section. - Click the Save button
 in the upper left corner of Custom Tabs Display
Configuration to save your changes.
in the upper left corner of Custom Tabs Display
Configuration to save your changes.
CMS 10.0–10.5 Steps
- Navigate to Administration > System Options > CMS > Custom Tabs > Permissioning.The Custom Tab Permissioning Configuration settings display.
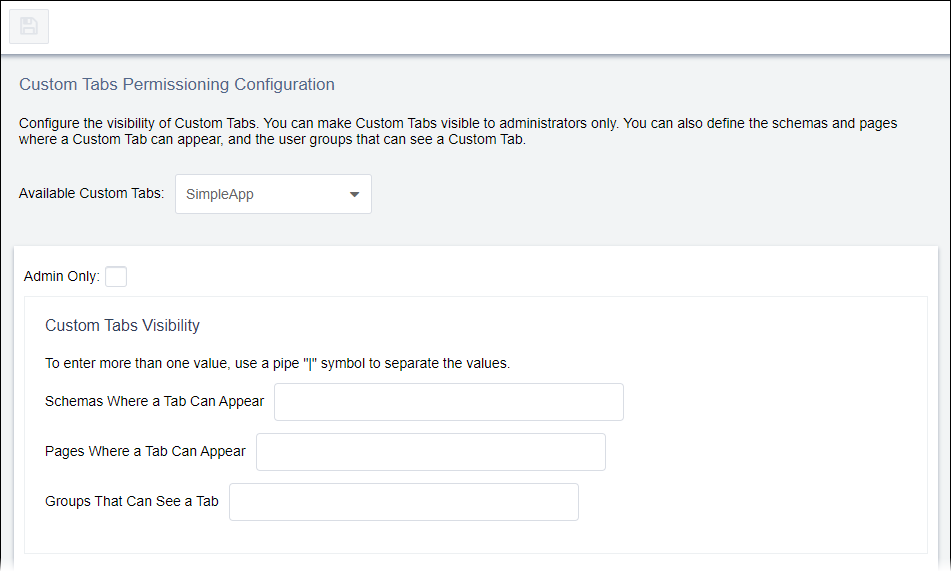
- Select the custom tab in the Available Custom Tabs drop-down
list.Permissions for the selected custom tab display.
- Define which schemas and content items display the custom tab, and define which user
groups can view the custom tab.
Field Description Admin Only checkbox Select or clear this checkbox.
This checkbox is cleared by default for new custom tabs. If selected, the custom tab only displays for administrators.
Schemas Where a Tab Can Appear Provide a delimited list of page and component schemas that can display the custom tab. Enter the friendly name of each schema and use pipes (|) as delimiters.
Pages and components associated with the selected schema(s) display the custom tab in Site. If this field contains no selections, all pages and components display the custom tab.
Pages Where a Tab Can Appear Provide delimited list of pages and components that can display the custom tab. Enter the xID of each page and component, and use pipes (|) as delimiters (e.g., "x123|x456").
If this field contains no selections, all pages and components display the custom tab.
Groups that Can See a Tab Provide a delimited list of user groups that can view the custom tab. Enter the friendly name of each group and use pipes (|) as delimiters. If this field contains no selections, all user groups can view the custom tab.
- Click Save in the top left corner of Custom Tabs Permissioning Configuration.
Related Topics
