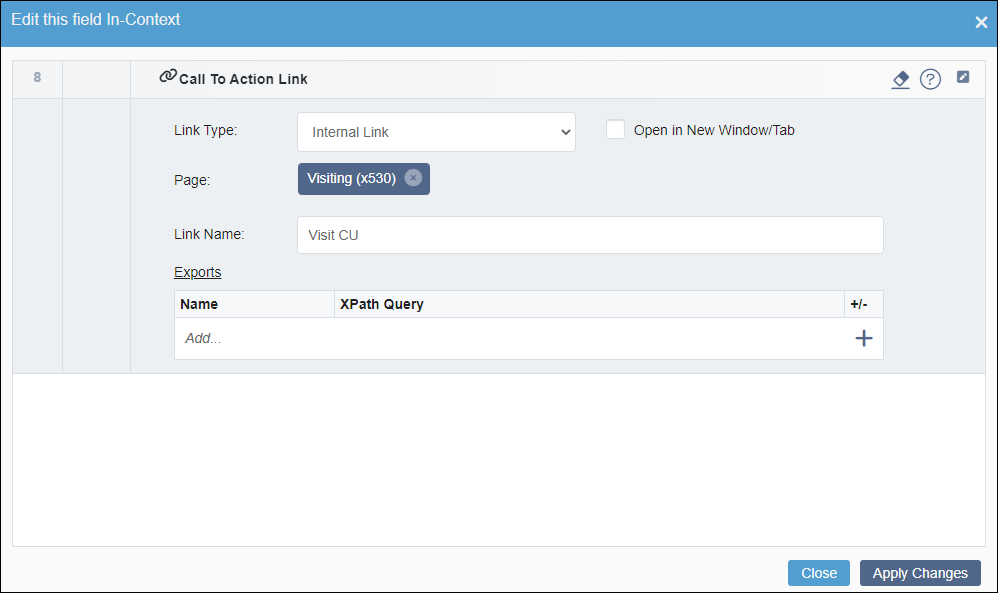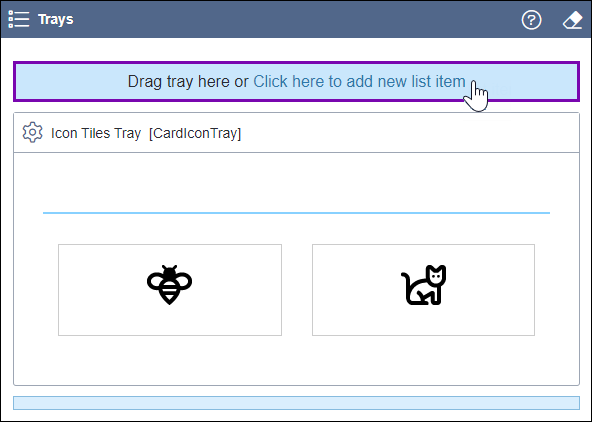CMS 10.6 Adding List Items via In-Context Editing
Users can add list items to existing list elements via In-Context Editing (ICE) mode.
To add list items to existing list elements via ICE:
Users can add list items to existing list elements via In-Context Editing (ICE) mode.
If bars display within list items, then the bar indicates where users can add a content tray to an existing list item in a component list element. See CMS 10.6 ICE Content Trays for details.
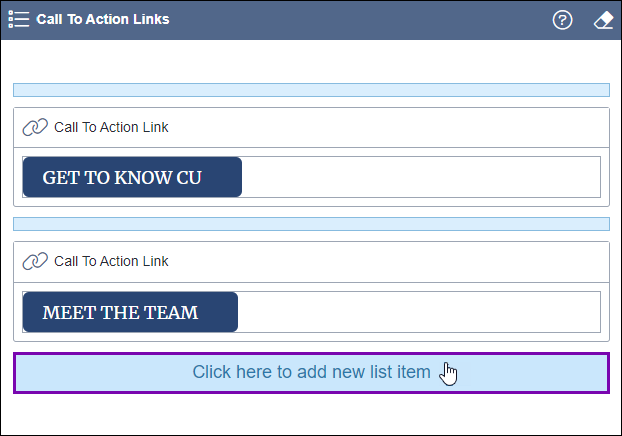
The Edit this Field In-Context dialog displays.