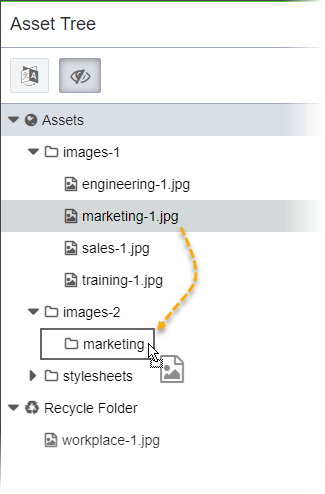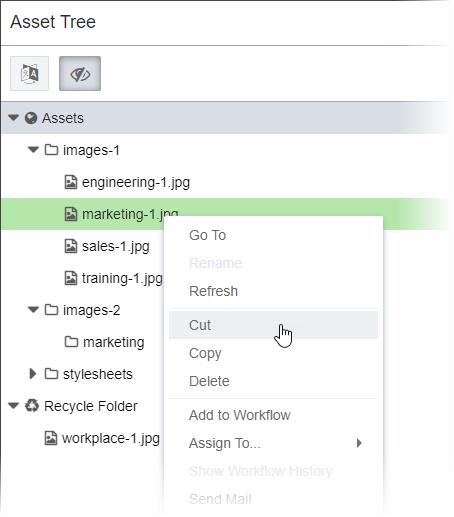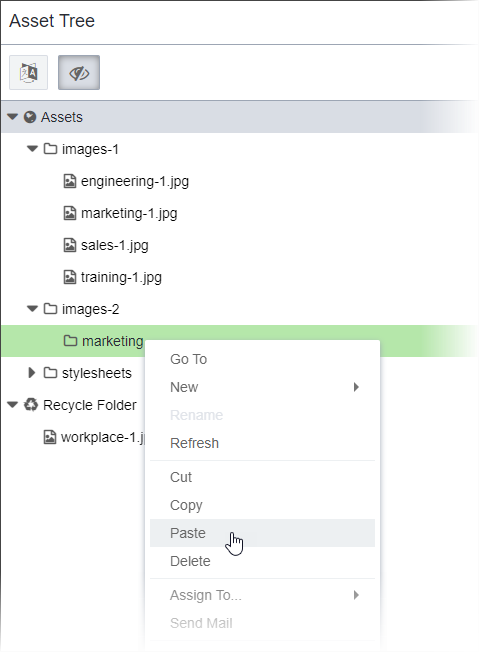Moving Assets
All assets reside in folders within the Assets Tree. The folders display assets in alphabetical order based on each asset's file name; therefore, users cannot to reorder assets within the same folder. However, users can move assets from one folder to another.
Also, assets in the same folder always maintain a sibling relationship because, unlike with pages in the Site Tree, the Assets Tree has no concept of parent/child relationships among assets.
In addition to moving assets, you can also move asset folders. Like assets, asset folders display in alphabetical order within the Assets Tree, so users cannot change the order unless they rename the folders.