Customizing the User Interface by User Group
In System Options, you can customize the user interface on a group-by-group basis. For example, you can configure toolbar options, context menu commands, and text-editing features according to the groups using them.
Consider a group named Content Author that edits pages but never uses workflow. This group has no use for the Add to Workflow and Remove from Workflow buttons. In System Options, you could configure the toolbar so that these buttoms are never visible to the Content Authors group, avoiding end-user confusion.
There are three areas within System Options where administrators can customize the UI: Toolbar Buttons, Site Tree Context Menu, and XHTML Editor.
![]() Toolbar Buttons
Toolbar Buttons
To customize the buttons that appear for a group in the main toolbar of the CMS, navigate to System Options > Toolbar Buttons.
Select Group. In the drop-down menu, select the group whose toolbar you want to customize. Then, drag and drop the buttons you want this group to be able to access from the bottom toolbar to the top toolbar.
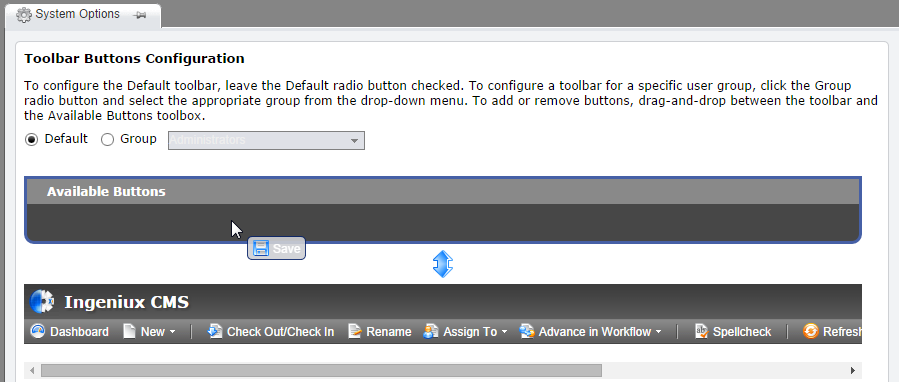
When you're finished making changes, click Save.
![]() Site Tree Context Menu
Site Tree Context Menu
The site tree context menu appears upon right-clicking any item in the site tree. To customize its layout by user group, navigate to System Options > Site Tree Context Menu.
Select Group. In the drop-down menu, select the group whose toolbar you want to customize. Below the menu is a table of context menu items, all of which are selected by default. Clicking an item de-selects it, so click any menu item you don't want the user group to be able to access. In this example, the Add to Workflow and Remove from Workflow buttons have been removed.
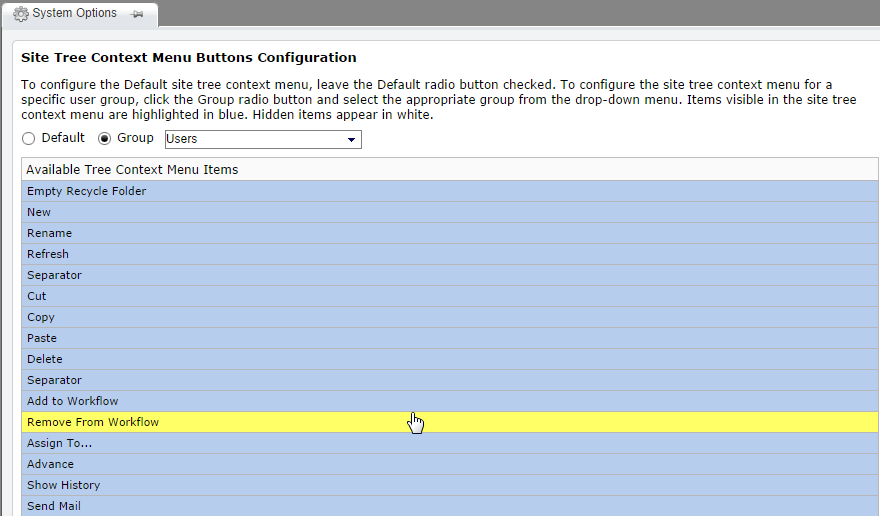
When you're finished customizing the context menu, click Save.
XHTML Editor Buttons
The XHTML editor is the main text-editing element in the Ingeniux CMS, and it's many end users spend most of their time. Streamlining its user interface by eliminating unnecessary buttons can save time and confusion for users. To customize the XHTML editor by user group, navigate to System Options > XHTML Editor > Group Button Layout.
Select Group. In the drop-down menu, select the group whose XHTML editor layout you want to customize. Then, drag and drop the buttons you want this group to be able to access from the bottom depiction of the XHTML editor to the top one.
This table lists the functionality of each XHTML editor button.
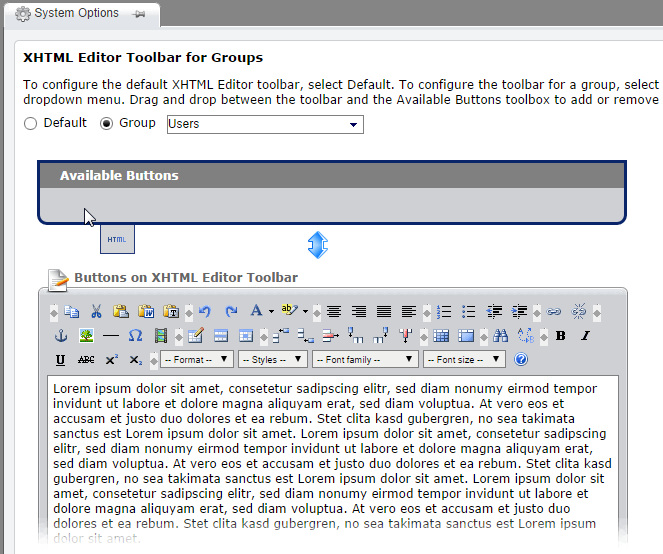
When you're finished customizing the editor, click Save.
