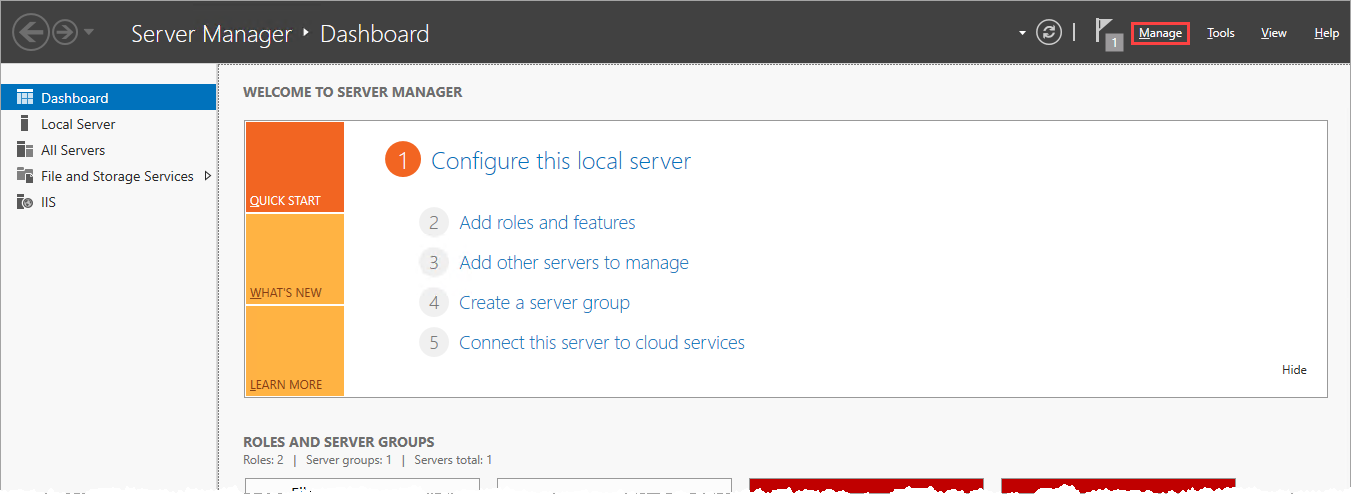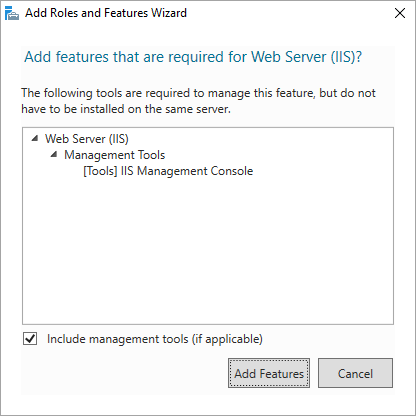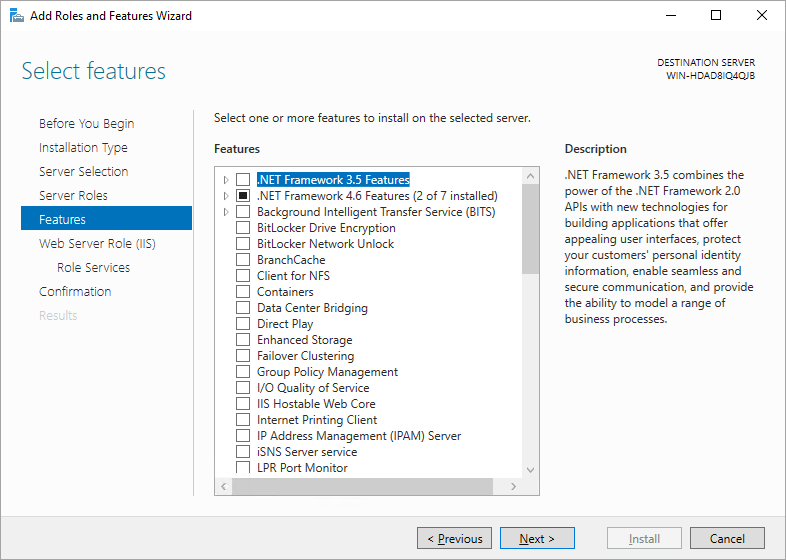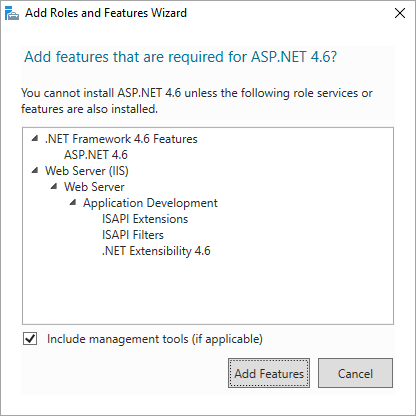Configuring Windows Server 2016
Before installing the Ingeniux CMS platform and configuring a CMS site instance, system administrators must ensure that the following roles and feature have been included on the Windows Server 2016 host:
- .NET Framework 3.5.x
- .NET Framework 4.6 Features
- ASP.NET 4.6
- Version Notes: CMS 10.1+For Ingeniux CMS 10.1+, install Microsoft .NET Framework 4.7.2.
- Windows Authentication
To configure Windows Server 2016 for Ingeniux CMS 10.x
installation:
Next Steps:
- If you're installing CMS 10.5, see Installing the Ingeniux CMS 10.5 Software
Platform
. - If you're installing CMS 10.0–10.3, see Installing the Ingeniux CMS 10.0-10.3 Software Platform.