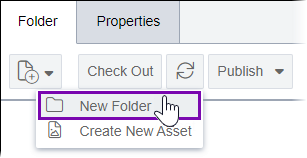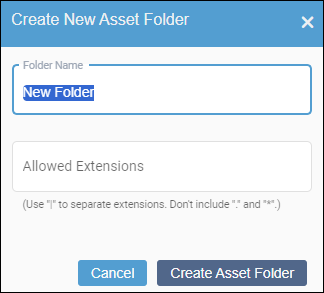Creating Asset Folders
Users must have permissions to manipulate assets and access the Assets Tree. See Creating Groups for details.
To upload assets, the assets require containing folders. You can use asset folders to run batch CMS operations on and organize descendant assets.
Do not include the following characters in folder, page, component, or asset names: commas (,), forward slashes (/), backslashes (\), question marks (?), exclamation marks (!), at symbols (@), pound signs (#), dollar signs ($), percent signs (%), carets (^), ampersands (&), asterisks (*), semicolons (;), single quotation marks ('), and double quotation marks (").
While CMS 10.3 and below allow users to save these characters in content item names, they are not to be included. In subsequent releases, users will be unable to save these characters in content item names.
To create a asset folder:
Next Steps (optional):
Upload assets to the new asset folder.