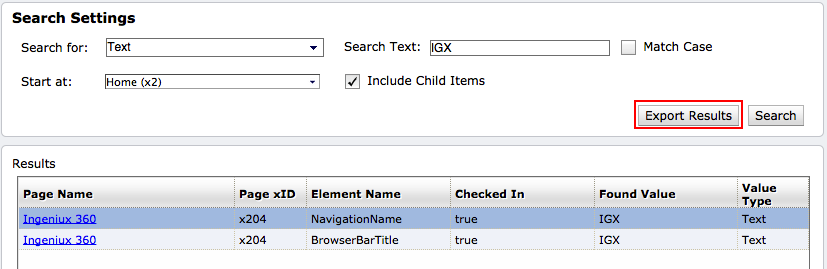Searching and Modifying CMS Content with Find and Replace
The Find and Replace feature provides a convenient way to search for and modify text values, media assets, and page and component references. Using Find and Replace, you can easily update site-wide content in one place.
To open the Find and Replace feature, navigate to Administration > Find and Replace.
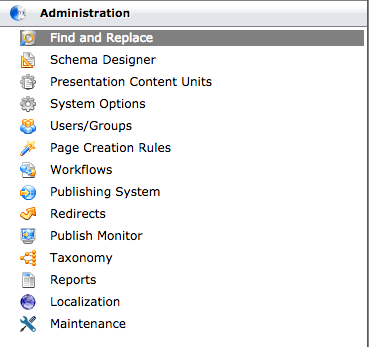
Clicking the drop-down menu in the Search for field gives you four options: Text, Asset References, Page/Component References, and Broken References. Use the Start at field to select a node to begin searching from and the Include Child Items check box to decide whether to search the starting node's child nodes.
Depending on the value selected in the Search for field, additional search criteria must be configured:
- Text: Fill out the Search Text field to choose the text string to search for; use the Match Case check box to decide whether the search will be case sensitive.
- Asset References: Use the Browse button to locate the appropriate Asset Path value. By default, assets are located in the Documents, Images, Media, Prebuilt, Schemas, and Stylesheets directories.
- Page/Component References: In the Search Page field, enter the xID of the page being referenced.
- Broken References: Use the Search External References checkbox to choose whether or not to search for broken references outside the site architecture.
After filling out the search settings, click Search to retrieve results.

Select a result and use the Remove and Fix/Replace buttons to remove or replace values. To change multiple pages at once, use Ctrl-click to multi-select pages and then make changes.
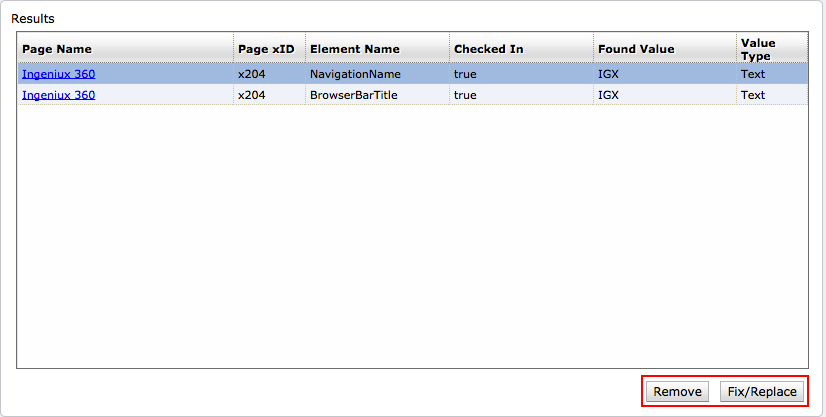
After completing a search, you may want to share a list of assets or broken references. Click Export Results to download search results in an Excel spreadsheet.