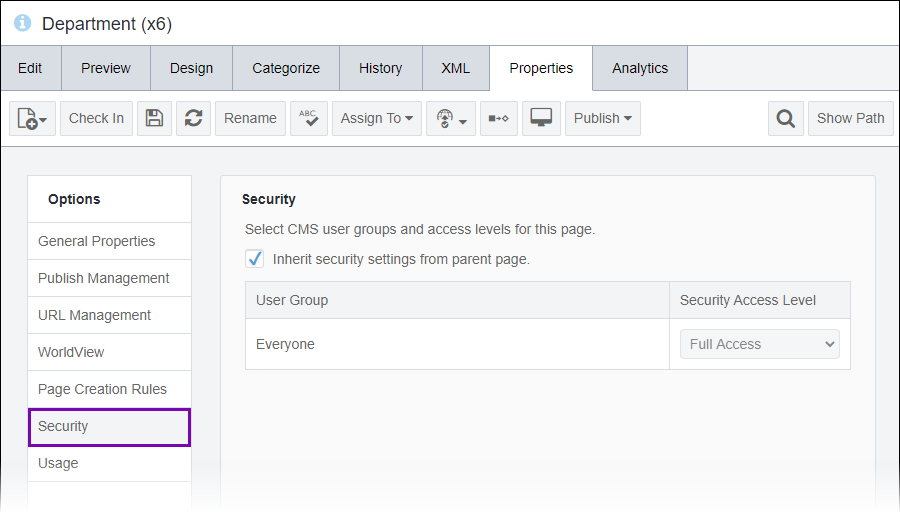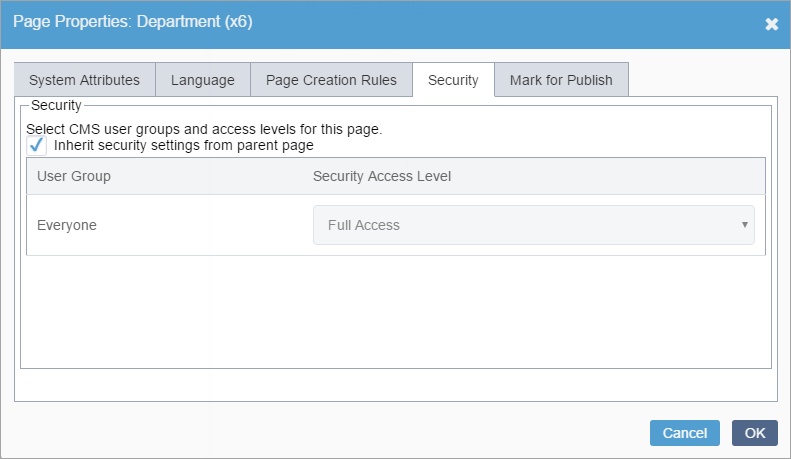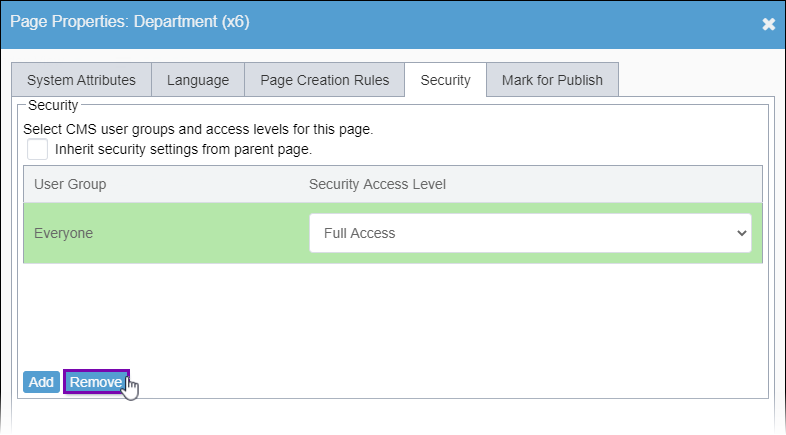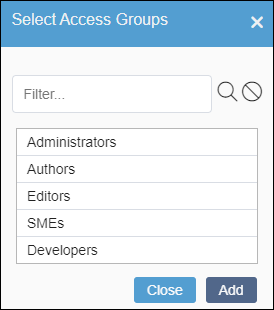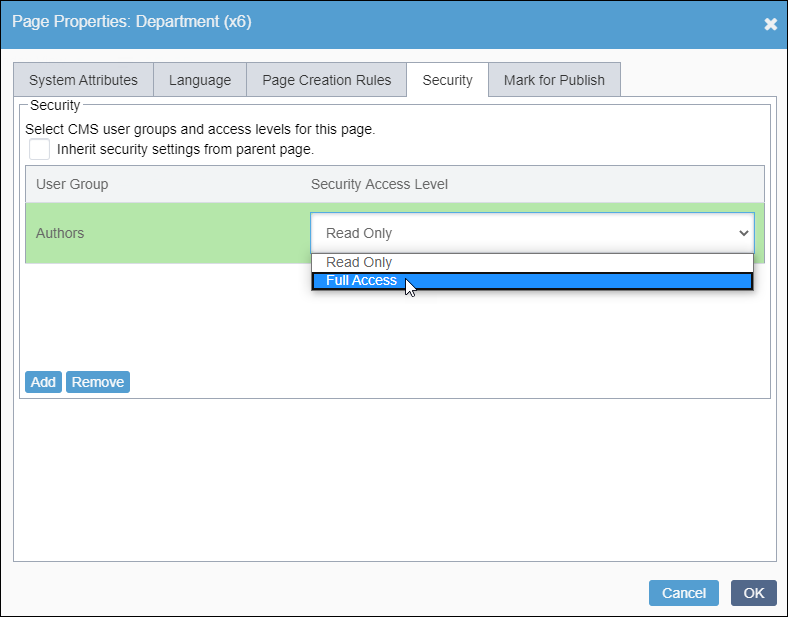Page Security
Prerequisites:
- User must have administrator permissions to set security.
- User groups must exist. See Creating Groups for details.
Administrators can grant groups full or read-only access to individual content items (i.e., folders, pages, components) in Site.
If users have appropriate group permissions in addition to security settings, full access grants permissions to all content item actions, and read-only access grants only permissions to copy, publish, and view the content item.
To set security for a content item: