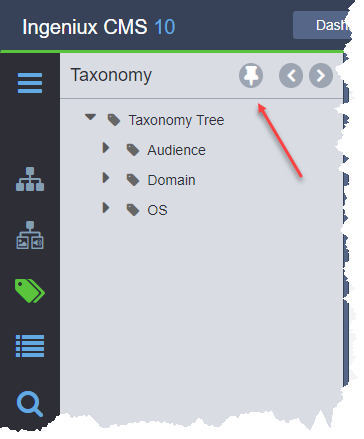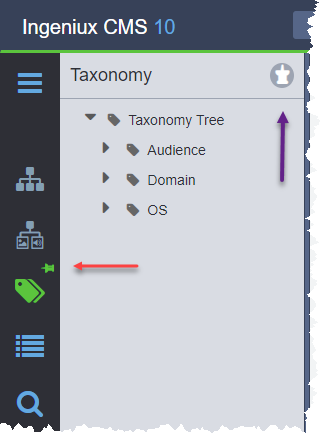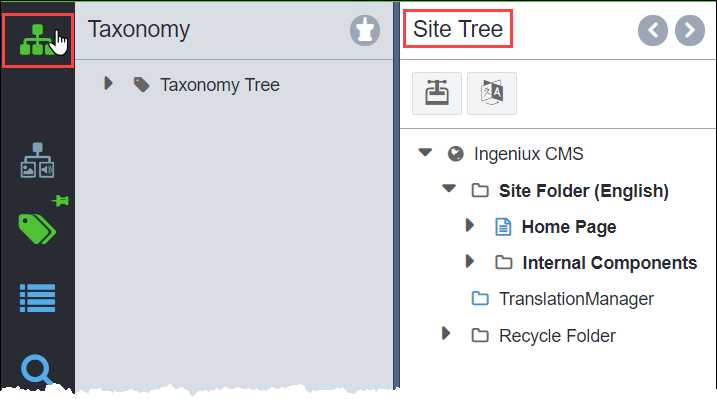Pinning Utility Trees to Navigation Pane
The pin and unpin feature allows you to control the behavior of utility trees within the Navigation pane and main pane. You may find it convenient to interact with a particular utility - or even two utilities - and a view, side-by-side. A pinned utility remains open within the Navigation pane while you click other utility icons within the Utility Bar or the main navigation icons.
Note
Utilities default to their "unpinned" behavior unless you explicitly
"pin" them.
Keep in mind that the steps below provide one of many scenarios as to how to pinning utilities to the Navigation pane may speed up common tasks.
To pin a utility tree to the Navigation pane: