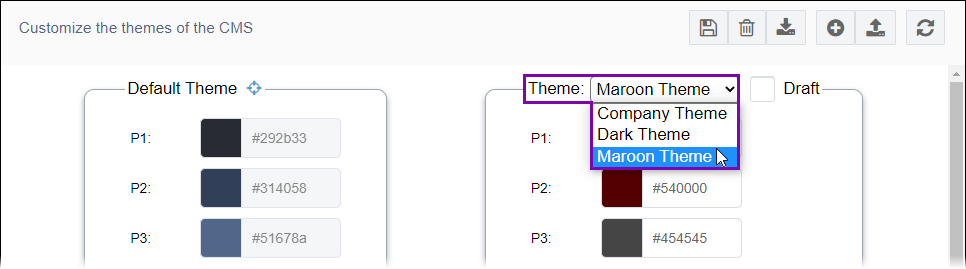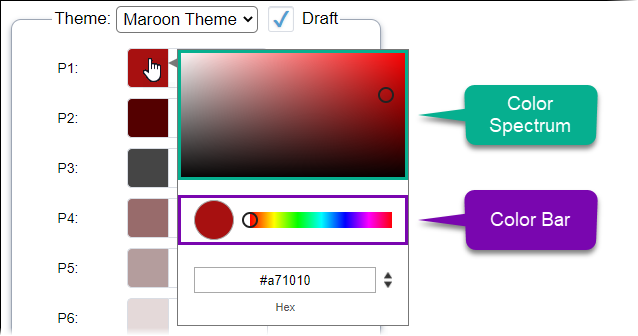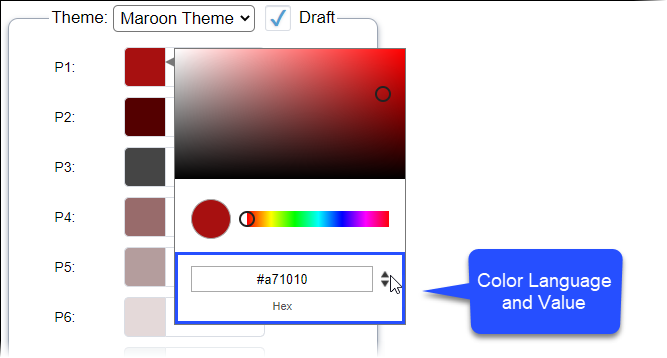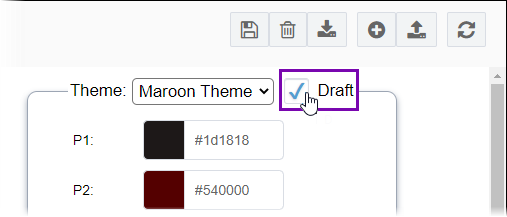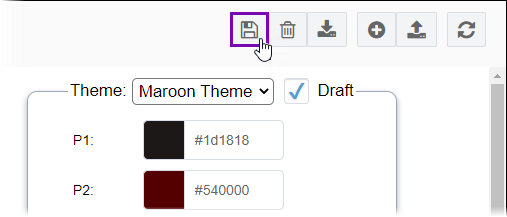Editing Color Themes
Prerequisites:
- CMS 10.6 must be installed by a systems administrator. See CMS Statistics to check the site version.
- A custom color theme must exist. The system prevents administrators from editing the Ingeniux Default color theme.
In Ingeniux CMS 10.6, administrators can create new color schemes to style the CMS
user interface.
To create a color theme: