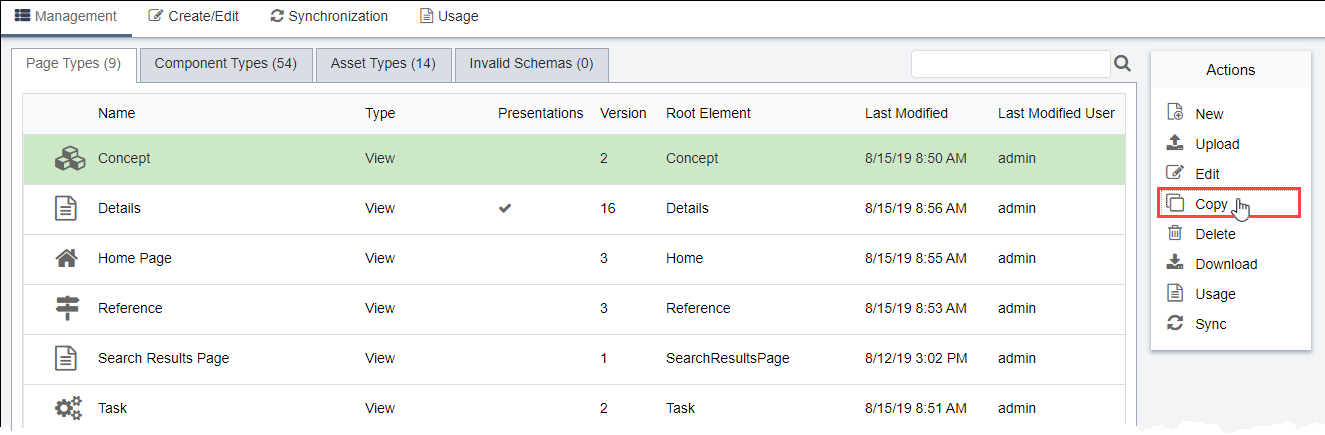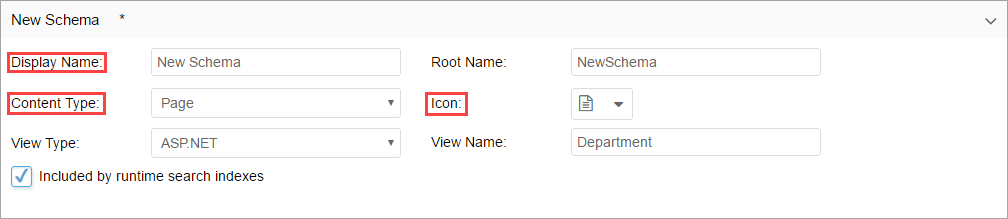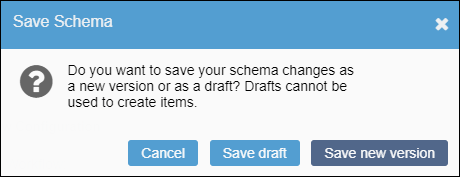Copying Schemas
Prerequisites: See Schema
Designer Prerequisites for details.
When building out the site's schemas, you may find similarities among the schemas you create. Copy an existing schema to use as the base for a new one elsewhere in the site.
Copying a schema duplicates all configurations except for the Display Name and Root Name fields.
Note
To duplicate schema elements rather than the entire schema, see Creating
Favorite Element Groups in Schemas for details.
To copy a schema: