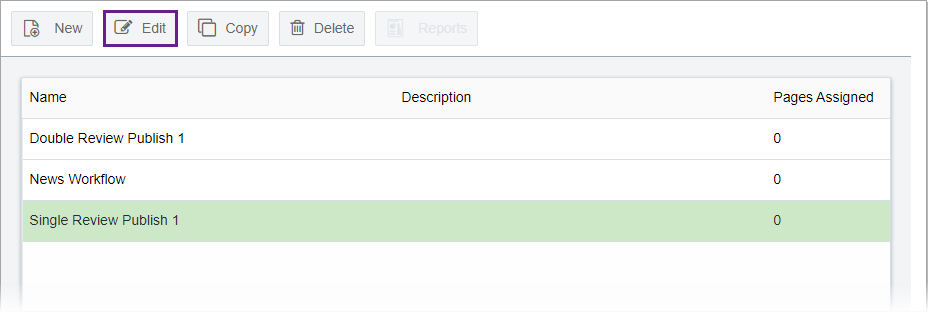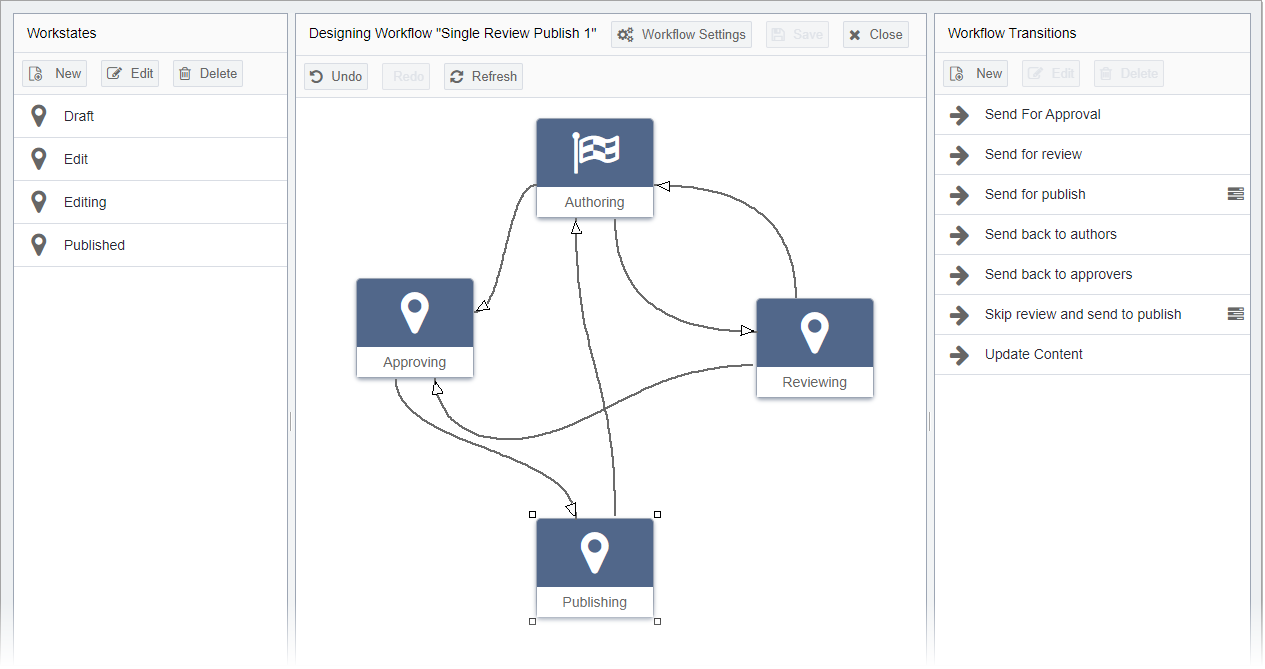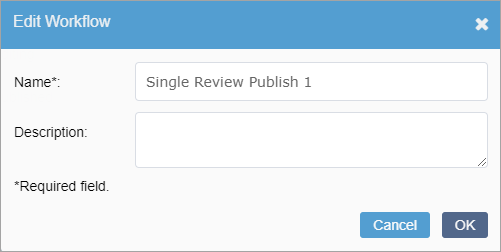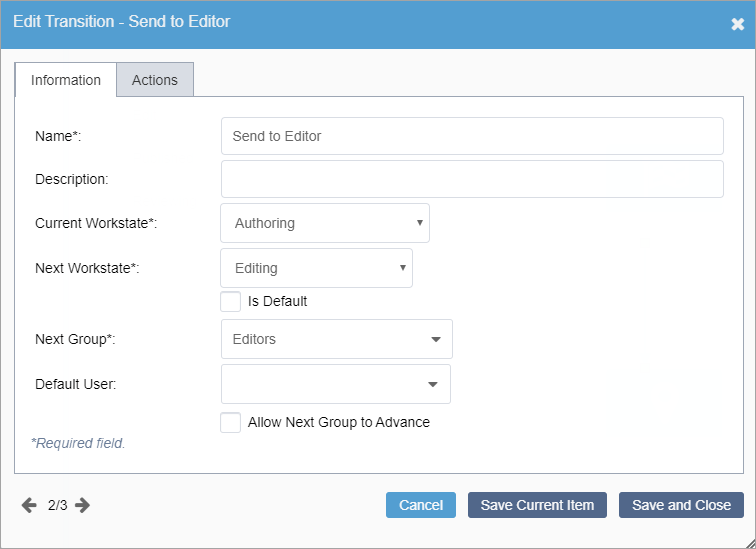Editing Workflows
Prerequisites: See Workflows
Designer Prerequisites for details.
After creating workflows, administrators may need to revise them.
Caution
Saved edits sync automatically to workflows associated with content
items. See Managing Workflows with Reports for details about content items associated
with workflows.
To edit a workflow: