Exporting Sites
The Export Site feature helps CMS administrators back up data stored in Ingeniux CMS. All data (i.e., database, assets, previews, and custom applications) are exported in a single .zip extension file.
- Navigate to Administration > Maintenance > Site Export.
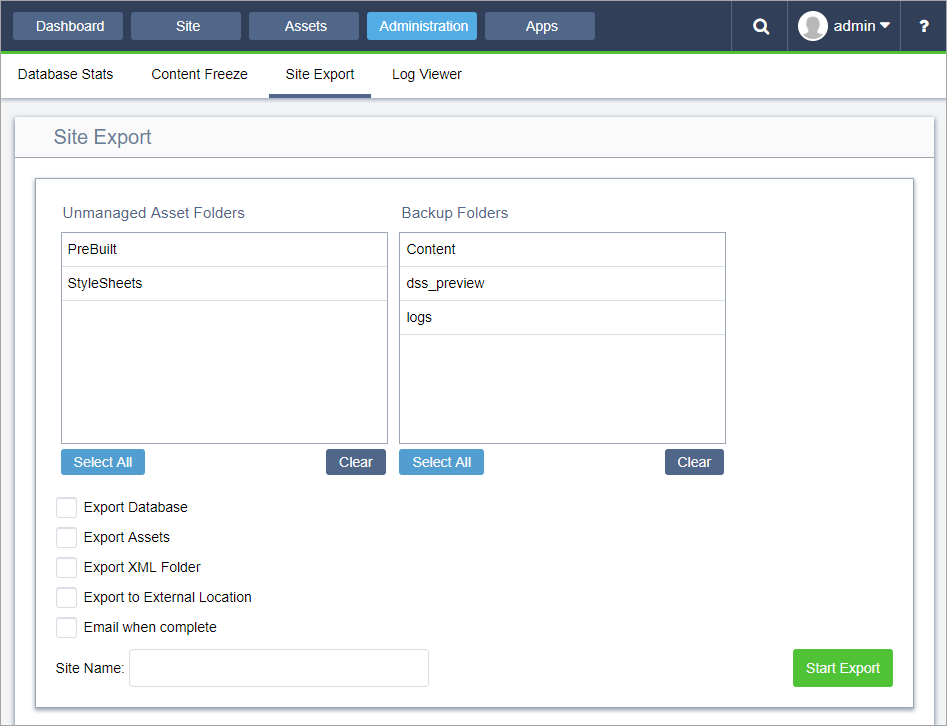
- In the Asset Folders list box, select the unmanaged asset folders for export.
- Choose one of the following steps.
- In the Backup Folder list box, select the folders for export.
- Click Select All to back up all available folders from either of the above list boxes.
NoteTypically, the most important folder to back up from the Backup Folders list box is the DSS Preview folder. - Optional: Select the following check boxes:
- Select Export Database if you want to export the site's database using RavenDb's built-in backup functionality.
- Select Export Assets if you want to export all assets in the CMS.
- Select Export XML Folder if you want to export the site's XML folder.
- If you select Export to External Location, enter the path for this location in the field that displays.
- Select Email when complete to send the operating user an email notification when the export has finished.
- Enter the name of your site in the Site Name field. The name you provide will be included within the default filename. That is, if you include a name, the resulting file name follows the format CMS_Export___.zip; whereas, if you do not include a name, the default filename format is CMS_Export_IngeniuxCMS__.zip.
- Click Start Export. A status bar tracks the progress of the
export.

- To download the most recent export, Click the .zip extension file that displays at
the top of the export manager list.NoteAll export packages are stored in [CMS Install Path]\site\App_Data\SiteExport.Version Notes: CMS 10.1+
As of Ingeniux CMS 10.1, new sites built from a package generated by Site Export disable publishing target replication, automatically.
Occasionally, some customer-scenarios warrant a manual export/import of the RavenDB database from one CMS instance to another. Keep in mind that replication profiles are not disabled for these types of manual import events. Use caution to ensure that published content is not replicated to production replication targets, inadvertently. You should remove the replication profile in the CMS that have received the exported RavenDB database if it is not needed.
