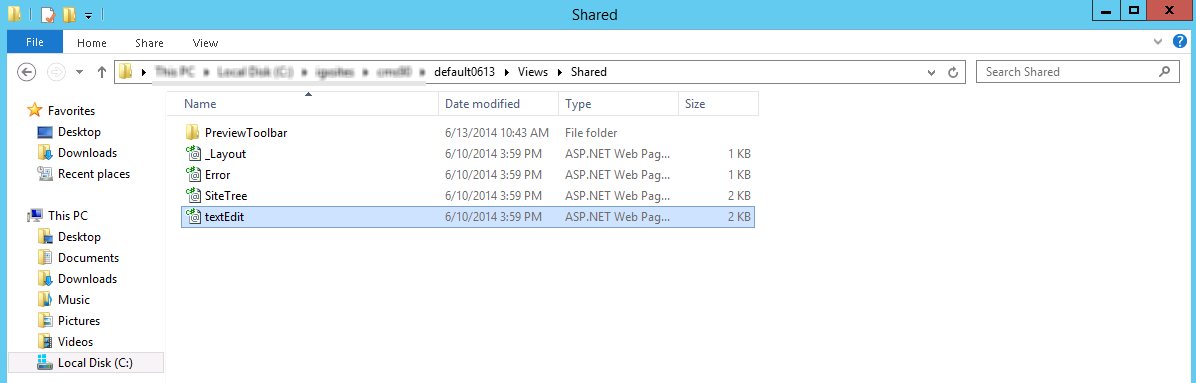Presentation Content Units
Content units are instances of structured content that you can add to page layouts. To create content units, navigate to Administration > Presentation Content Units.
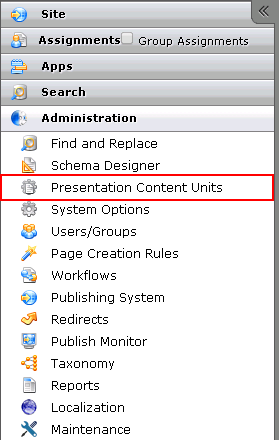
The Presentation Content Units manager opens on the Management tab, which displays a table of content units.
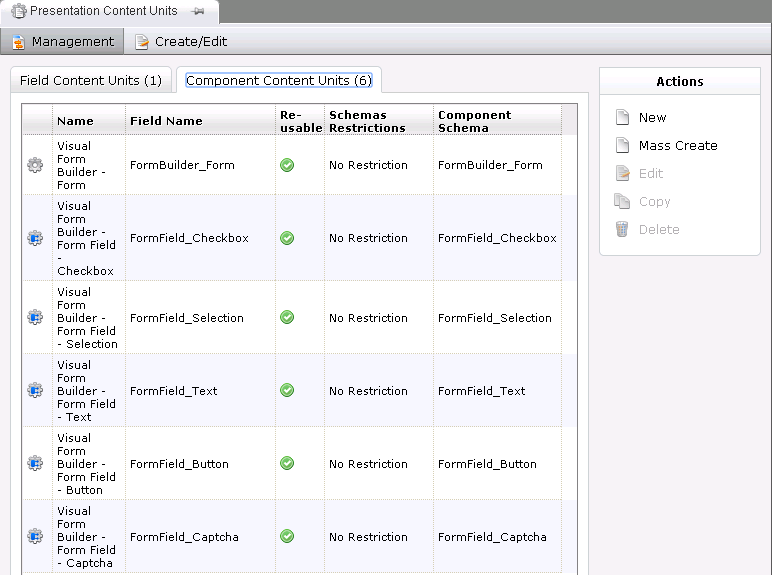
The Presentation Content Units manager opens on the Management tab, which displays a table of content units.
Content units come in two varieties: field content units and component content units.
Field content units are a wrapper around a basic field (element) type. These can be text, images, links—any kind of element type found on the edit form of the Ingeniux CMS. Each field content unit has a unique name, default values, and a layout associated with it. In this way, content units of the same element type can have different layouts.
Component content units are a wrapper around a complete, component-based schema. They can contain multiple field content units.
You can create component content units from a site's preexisting schemas by clicking Component Content Units > Actions > Mass Create. To select a schema, select it from the list and click the right-facing arrow button. You can hold Ctrl and click to select multiple schemas. Click OK when you're finished.
To create a new content unit, click Actions > New. The Create/Edit tab opens.
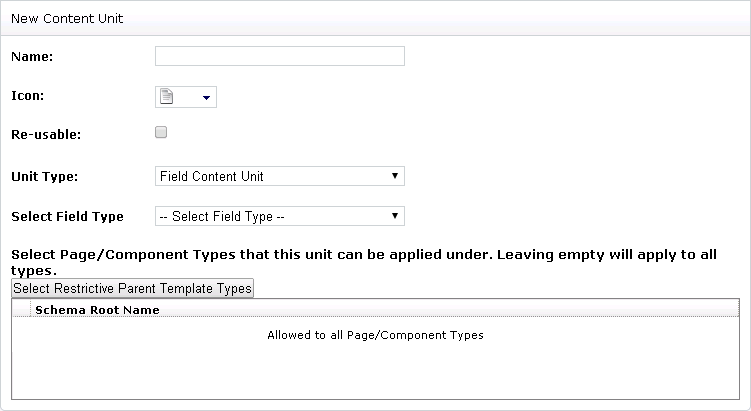
Name: The content unit's unique name
Icon: An icon associated with the content unit
Re-usable: When enabled, multiple instances of a content unit can be used in the same presentation
Unit Type: Sets whether the content unit is a field content unit or a component content unit
Select Field Type: Sets the field type for field content units
Select Component Schema (Component content units only): Copies the elements and fields from a preexisting schema. Select the schema from the drop-down menu. On the dialog that appears, click Proceed with Change.
Select Restrictive Parent Template Type: Restricts the schemas under which this content unit can be created. Clicking this button opens a dialog where you can select the schemas where you want to allow this content unit to be created.
To select a schema, select it from the list and click the right-facing arrow button. You can hold Ctrl and click to select multiple schemas. Click OK when you're finished.
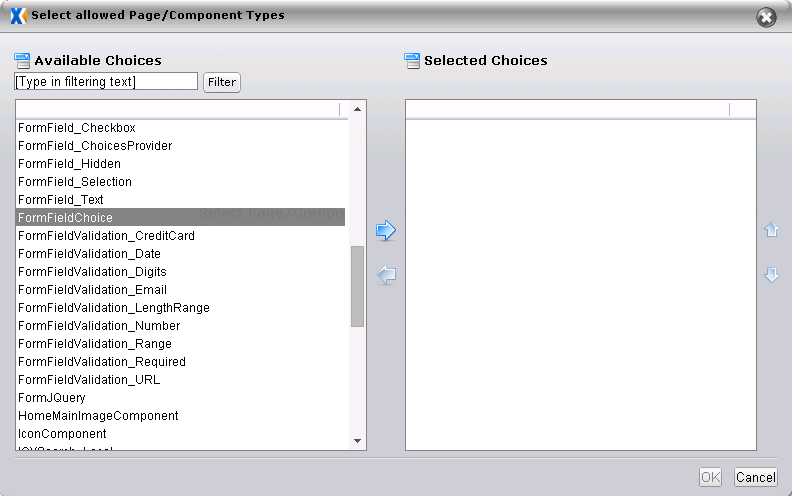
You can edit a content unit's fields at the bottom of the Create/Edit tab. The interface is similar to that of Schema Designer.
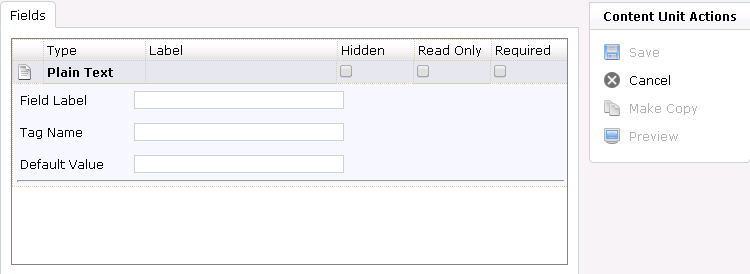
Here, you can mark a content unit field as hidden, read-only, or required, and assign the content unit a default value. (These values are pre-populated when a content unit is loaded into a presentation.)
When you're finished configuring the content unit, click Save.
Configuring Content Units
Warning: For Firefox users, if the content unit is restricted by schema, you will not see any errors because it is not allowed to be dropped. In this case, the dragging indicator will not display. When no schema restrictions are in place for the content unit, then the unit is allowed to drop to any presentation. If the content unit has no associated view, an error message will display.
After configuring a page's presentation and creating content units, you can begin to add structured content to the presentation. On the Content Units tab, you can search for content and sort between field units and components to find the elements you want to add to the page.
Similar to layout units, content units are introduced to the page by dragging and dropping. Once dropped on the page in Page View, a content unit renders immediately and can be edited through In-Context Editing (ICE).
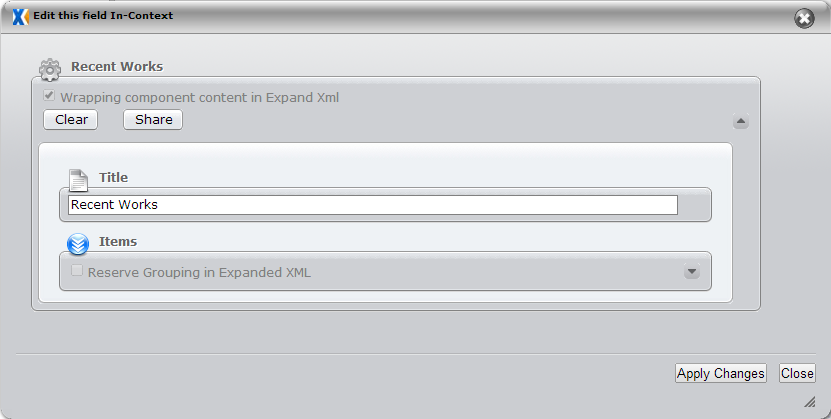
Click Apply Changes to commit your edits.
After adding content units to a page layout, they appear on the edit form in an element group called Presentation Fields. In the example below, a form has been added to a page's presentation, and the corresponding elements are nested beneath the Presentation Fields group.
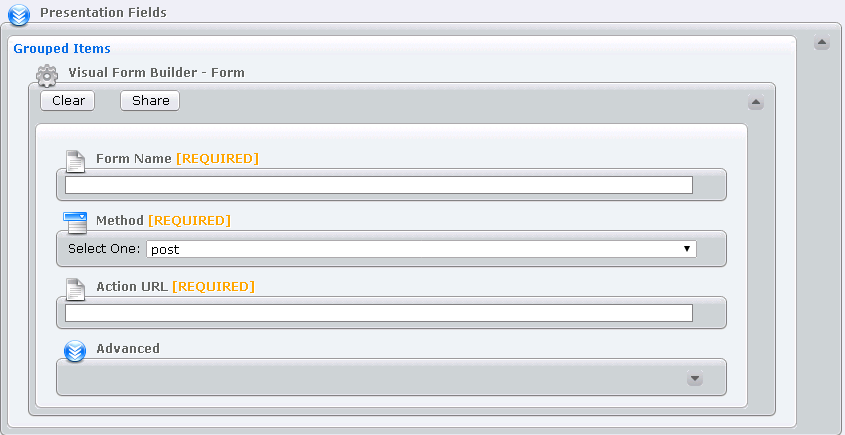
To remove a content unit from a page layout, click the content unit and drag and drop it to the Content Units pane. On the dialog that appears, click Remove mapped fields to delete the fields associated with the content unit in the CMS.
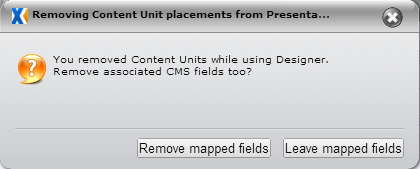
After adding layout and content units to a page design, click Design > Preview to see how the design will appear on a live site. Click Save to commit your changes.
Editing a Content Unit's Layout
Depending on your site's configuration, a corresponding MVC view or XSLT template is created for each content unit you create.
For MVC sites, views associated with content units are stored at [site_root]/Views/Shared
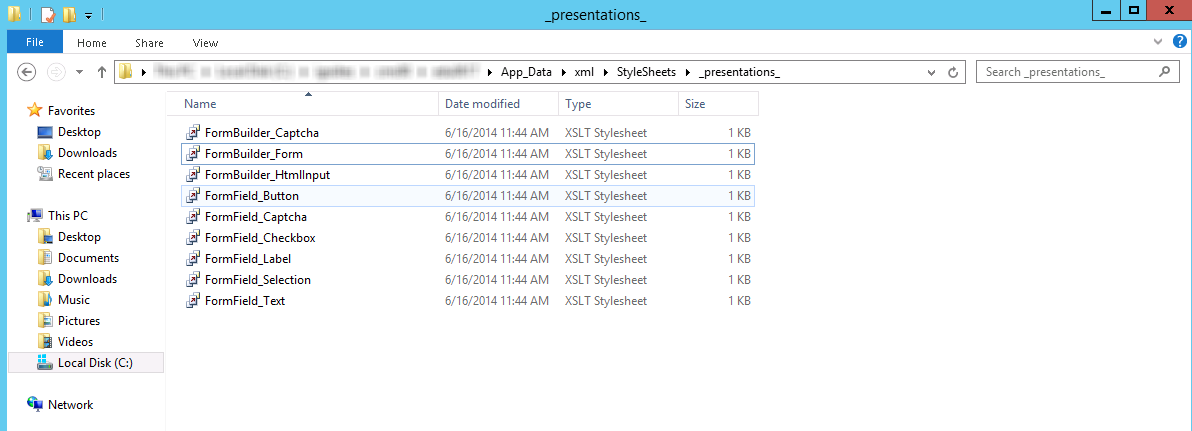
For XSLT sites, templates associated with content units can be found at [site_root]/App_Data/xml/StyleSheets/_presentations_