Find/Replace
The Find/Replace feature provides a convenient way to search for and modify text values, media assets, and page and component references. Using Find/Replace, administrators can update site-wide content in one place.
To configure Find/Replace Search Settings:
- Navigate to Administration > Find/Replace.
- Choose one of the following options within the Search for
field drop-down list: NoteAdditional search criteria must be configured that are contingent on your selection in the Search for field.
- Text:
- Enter a search string in the Search Text field.
NoteWhen you form your search string, keep these rules in mind:
- Find/Replace allows all special characters (e.g., ?, *, and \) and treats them like alpha-numeric characters.
- Single words without any spaces contain wildcards, which the CMS allows, automatically, on both sides of the term. This allows for partial word replacement.
- Phrases containing at least one space contain no wildcards and don't allow for partial word replacement.
- Enable the Match Case checkbox to indicate if the search is case sensitive.
- Use the Start at field to select a node within the Site Tree to begin searching.
- Clear the Include Child Items checkbox if you do
not want to search the starting node's child nodes. : NoteBy default, the system searches across child nodes.
- Click Search after filling out the search
settings. The matches return in the Results area.
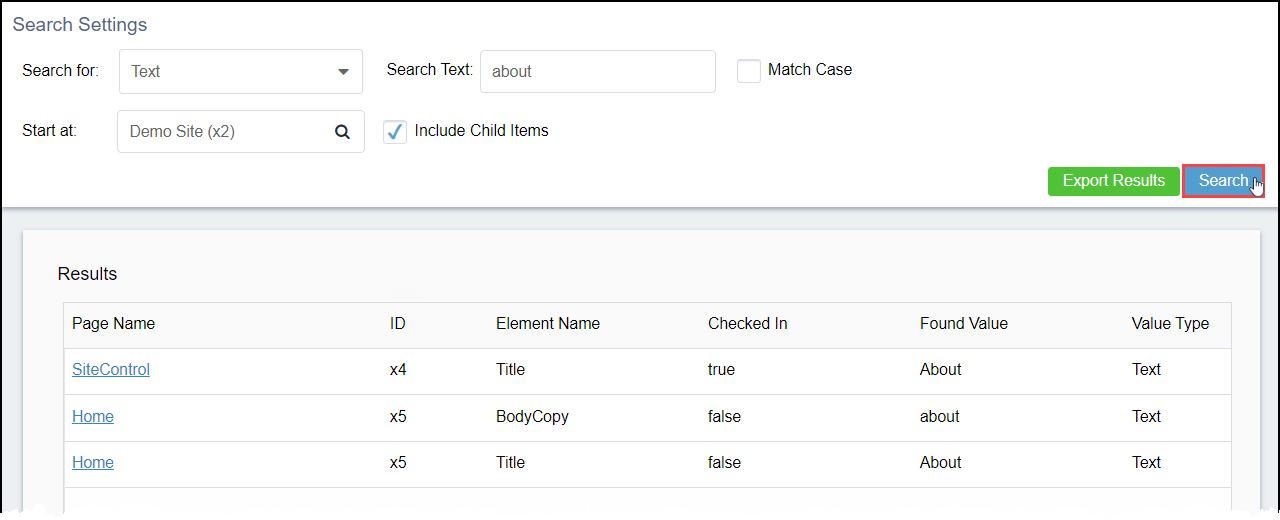
- Optional: Click Export Results to download search results in an Excel spreadsheet for personal reference.
- Select a result and use the Remove and
Fix/Replace buttons to remove or replace
values. NoteTo change multiple pages at once, use Ctrl+Click to multi-select pages and make changes.
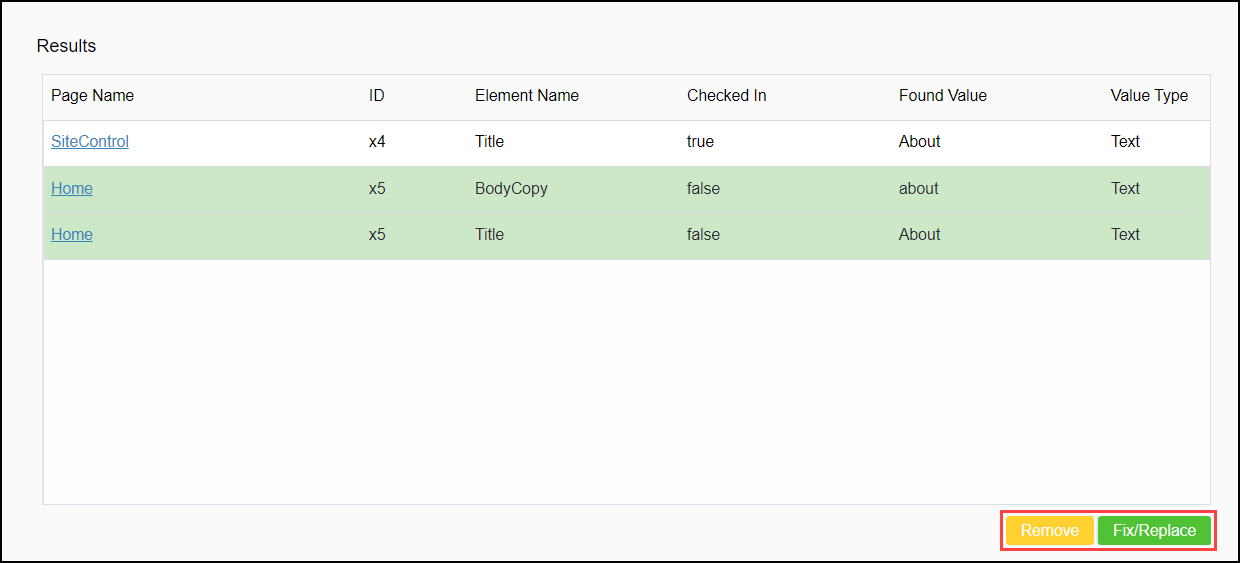
NoteIf you run Search and your search term occurs multiple times in an element value, the results only show the element once, not multiple times for each occurrence of the term. In contrast, if you run Fix/Replace and the original term occurs multiple times in an element value, then all instances of the term in the element are replaced.For example, if the Title field of a page contains Battle of the Pacific: The Pacific Fleet's War, then searching for the term Pacific, finds a single entry in the Title field, but replacing Pacific with Mediterranean results in Battle of the Mediterranean: the Mediterranean Fleet's War.
. - Enter a search string in the Search Text field.
- Asset References:
- Use the Browse button to locate and select the asset to search for. The asset displays in the Asset ID or Path field.
- Enter the xID of page, where you would like to start your search, in the Start at field.
- Enable the Include Child Items checkbox to search all children of the xID entered in the Start at field.
- Click Search. The Results area displays all pages that reference the asset.
- Optional: Click Export Results to download search results in an Excel spreadsheet for personal reference.
- Select a result and use the Remove or
Fix/Replace buttons to remove or replace
values.NoteTo change multiple asset references at once, use Ctrl+Click to multi-select result items and make changes.
- Page/Component References:
- Enter the xID of the page being referenced in the Search Page field.
- Enter the xID of page, where you would like to start your search, in the Start at field.
- Enable the Include Child Items checkbox to search all children of the xID entered in the Start at field.
- Click Search. The Results area displays all pages that reference the searched page or component.
- Optional: Click Export Results to download search results in an Excel spreadsheet for personal reference.
- Select a result and use the Remove or
Fix/Replace buttons to remove or replace
values. NoteTo change multiple pages or components at once, use Ctrl+Click to multi-select result items and make changes.
- Broken References:
- Enable the Search External References checkbox to search for broken references outside the CMS site architecture.
- Enter the xID of page, where you would like to start your search, in the Start at field.
- Enable the Include Child Items to search all children of the xID entered in the Start at field.
- Optional: Click Export Results to download search results in an Excel spreadsheet for personal reference.
- Select a result and use the Remove or
Fix/Replace buttons to remove or replace
values. NoteTo change multiple broken references at once, use Ctrl+Click to multi-select result items and make changes.
- Version Notes: CMS 10.2+
Unused Assets:
- Click the Browse button to select a root asset folder in the Asset Tree Folder dialog. The selected asset folder displays in the Asset Folder field.
- Click Search. The Results area displays all child assets of the selected folder that are not used within a page or component.
- Optional: Click Export Results to download search results in an Excel spreadsheet for personal reference.
- Select a result and use the Remove button to
remove unused assets. CautionUse caution if you plan to use the unused asset removal function. This function can cause the DSS, or other non-CMS resources, to no longer resolve the asset after its removal. The Unused Assets report only checks against references to assets from within CMS page content. Assets referenced within a DSS (e.g., \prebuilt) from legacy site implementations, are not discovered in the Unused Assets report because they are within the DSS project.NoteTo change multiple unused assets at once, use Ctrl+Click to multi-select result items and make changes.
NoteWhen you choose Remove or Fix/Replace, the CMS checks out and versions the content to you, the operating user. - Text:
