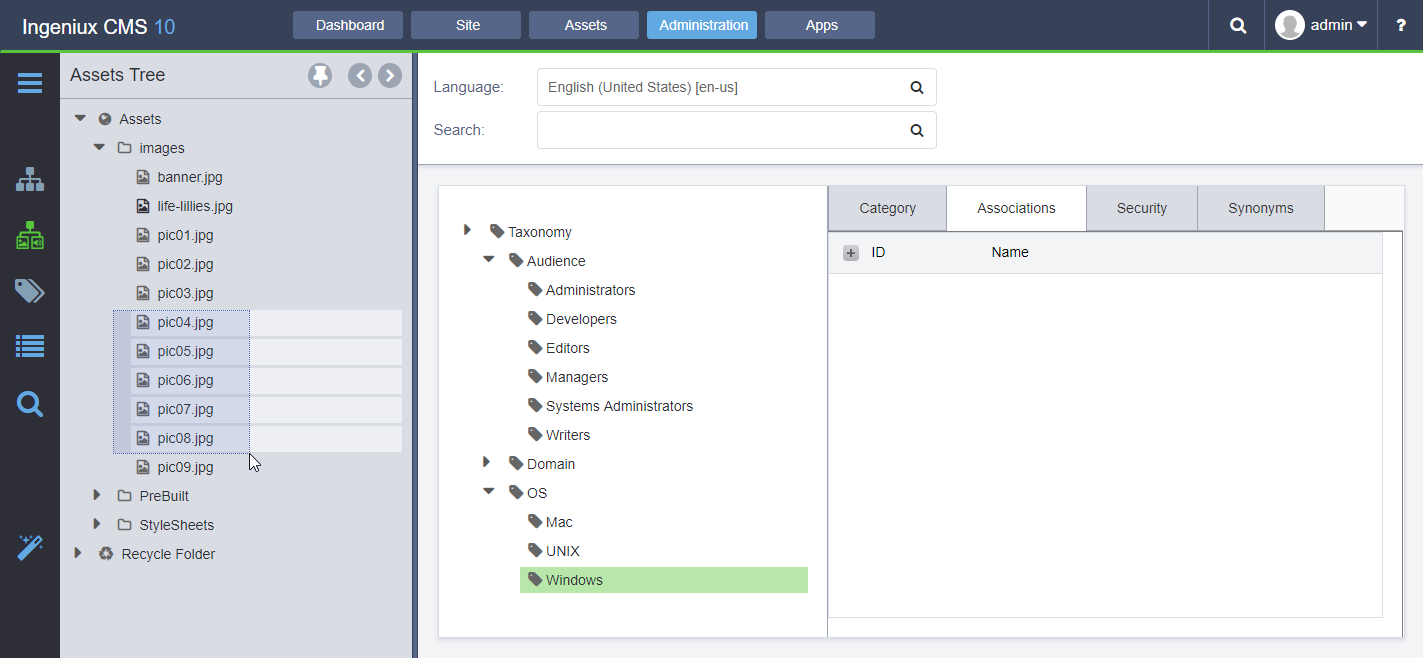Read-Only Mode of Utility Trees
You may find it convenient to use the read-only mode of utility trees, which is accessible from the Utility Bar, to accomplish mass actions, quickly. For example, tagging pages or assets with taxonomy tags can be time-consuming if you were to open and tag each page or asset, individually. The following steps demonstrate how to assign multiple assets (or pages) to a common taxonomy category via utility trees.
To associate multiple assets with a taxonomy category:
- From the Site Tree, you can associate taxonomy categories with pages or components.
- From the Site Tree, you can drag xIDs into applicable elements within page or component forms.
- From the Taxonomy Tree, you can drag category nodes into elements within page or component forms.