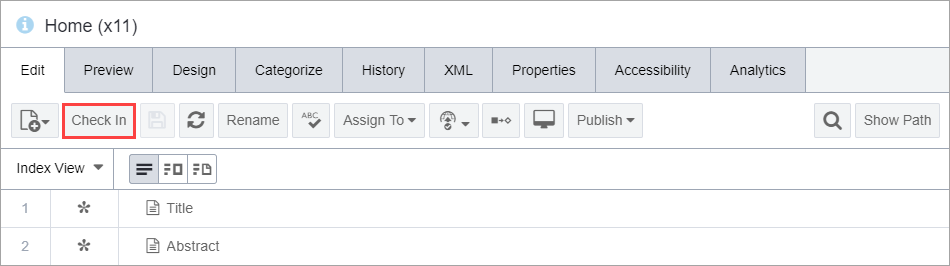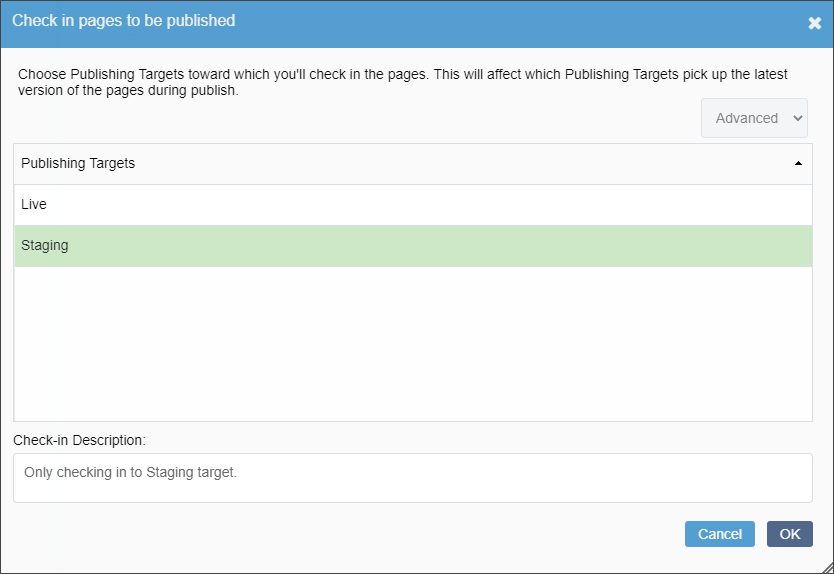Checking In Pages
The check-in action creates a new version of the content item that includes the changes made since the item was last checked out. If the content item is marked for publish, these changes take effect with the next publish that includes the item in its scope. Content items checked in outside workflow are no longer assigned to users.
When pages, components, and folders are checked in, their respective icons are colored black in the Site Tree.
To check in a page:
Related Topics