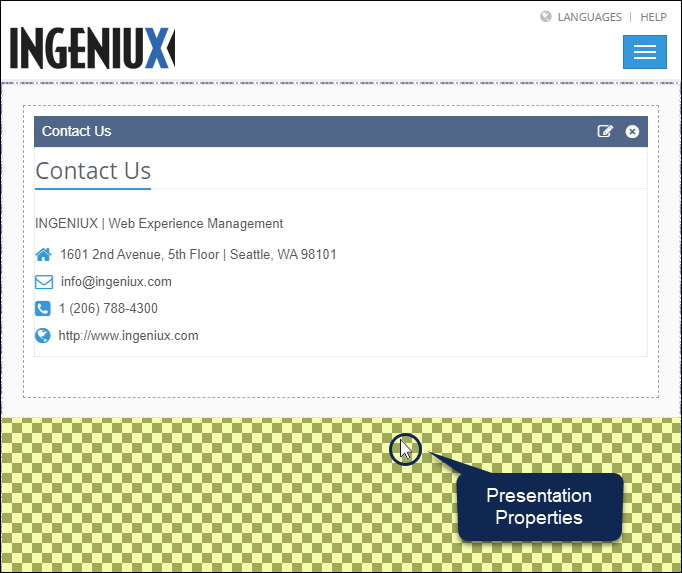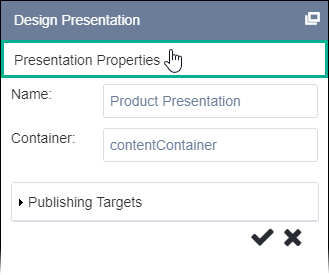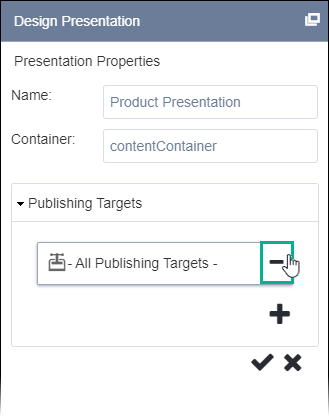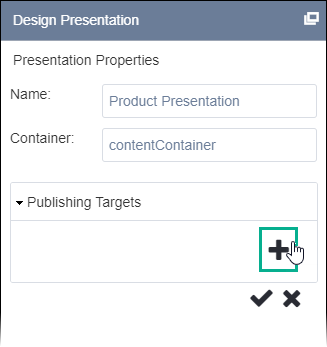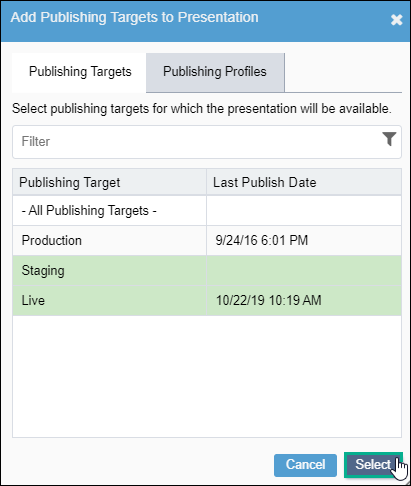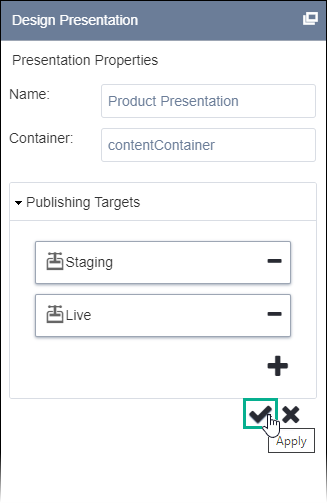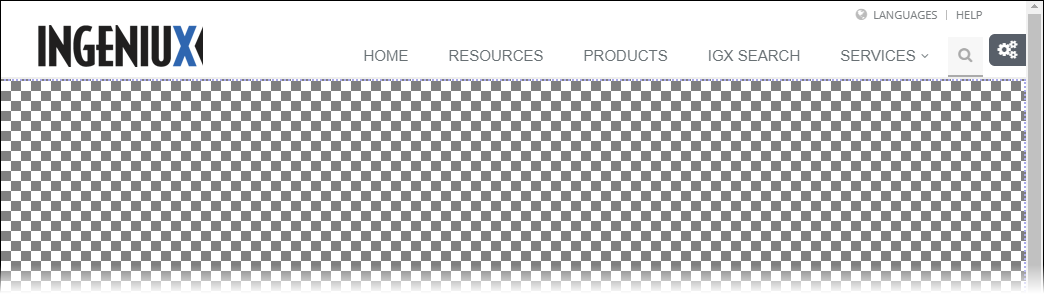CMS 10.0–10.5 Setting Presentation Properties
- Administrators must complete the prerequisites to enable user access to the Design tab. See Page Builder Prerequisites for details.
- The following instructions assume that the user doesn't create a presentation, or the user deleted the previous presentation. Users can only build one presentation per page. See Deleting Presentations for details to remove an existing presentation.
- The user must have a container selected. See Selecting Containers for details.
Use the Presentation Properties area in the Design Presentation pane to name the Page Builder presentation the container will hold. Confirming the presentation name and container creates the presentation and allows you to add layouts. Specify the publishing target(s) to associate or remove in your presentation. By default, all publishing targets are associated with the presentation. If you publish the page, the CMS pushes page builder changes to the assigned publishing targets.
Use the table below to access Presentation Properties.
| Properties Area | Presentation Object | Description | How to Access |
|---|---|---|---|
| Presentation Properties | Containers | Properties for your presentation. Use this area to select a container, name the presentation, and assign publishing targets to the presentation. |
|
Next Steps: Add Layouts to create a grid structure within the container.