Utility Bar & Navigation Pane
The Utility Bar contains linked icons, allowing quick access to commonly visited areas of Ingeniux CMS 10.x. These icons change according to which one of the five main areas of the application you are in.
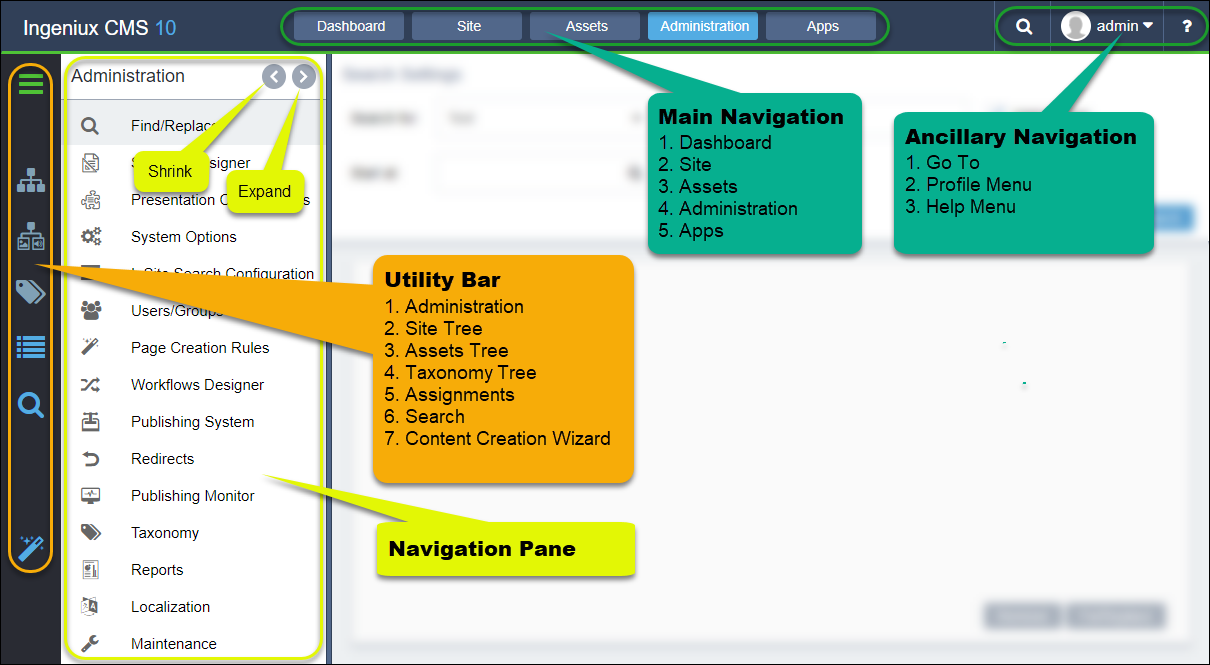
- Administration Tasks Navigation icon provides access to functions conducted by CMS Administration users.
- Site Tree icon opens a hierarchical representation of the content store in the Navigation pane. See Site Tree for details.
- Assets Tree icon opens a hierarchical representation of the assets in the Navigation pane. See Assets Tree for details.
- Taxonomy Tree icon opens a hierarchical representation of the categories. For information about how to create categories, see Taxonomy.
- Assignments icon opens an unfiltered list of pages, folders, components, and assets that has either been created by or assigned to the user. For details, see Assignments.
- Search icon opens an area where you can search for keywords or create other queries. See Search for details.
- Content Creation icon opens the Content Creation area where you can view and create Page Creation Rules.
Expanding and Shrinking Navigation Pane
The Navigation pane has three states that are controlled by the Shrink and Expand arrows: fully collapsed, partially opened, and fully opened. When fully collapsed, the Navigation pane is opened again using the top icon in the Utility Bar. When partially opened, the right side of the Navigation pane can be grabbed with a left-click and dragged to any size.
Pinning Trees to Navigation Pane
The pin and unpin feature allows you to control the behavior of utility trees within the Navigation pane and main view. You may find it convenient to interact with a particular utility navigation tree -- or two utility navigation trees -- and a view. A pinned utility navigation tree remains open within the Navigation pane while you click other utility tree icons within the Utility Bar or main navigation icons. Utilities default to their unpinned behavior unless you explicitly pin them.
To pin and unpin utilities to and from the Navigation pane, toggle their respective pin
icons ![]() at the top of the Navigation pane. To understand how "pinning" may work for you,
it's best to test it within Ingeniux CMS. See Pinning Utility Trees to Navigation
Pane for details.
at the top of the Navigation pane. To understand how "pinning" may work for you,
it's best to test it within Ingeniux CMS. See Pinning Utility Trees to Navigation
Pane for details.
Read-only Mode for Navigation Trees in Utility Bar
After you select a read-only utility tree (i.e., Site, Assets, or Taxonomy) from the Utility Bar, you can drag tree nodes into an Administrator view such as Taxonomy, for example. See Read-only Mode of Navigation Trees for details about using utility trees via the Utility Bar to make common tasks easier.
