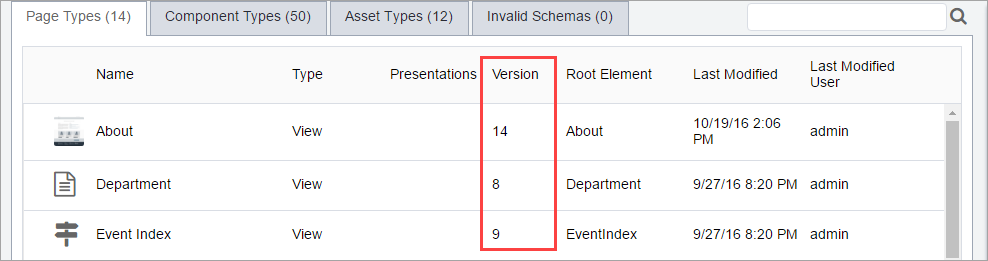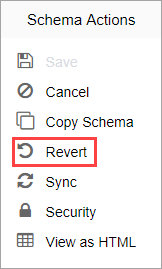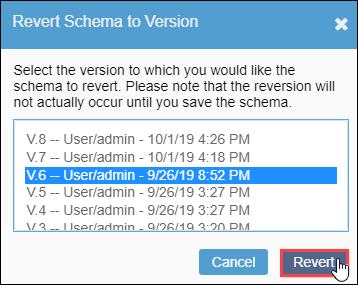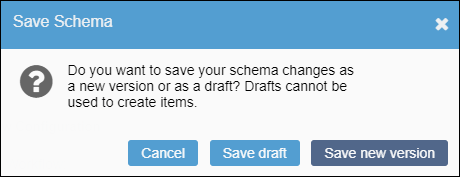Reverting to Previous Schema Versions
Prerequisites: See Schema
Designer Prerequisites for details.
Each time you save a schema as a new version, the new version becomes the current version, and the CMS saves the previous version in version history. The current version number of the schema displays in the Versions column in the schema table.
To revert to a previous version of a schema: