Creating User Accounts
- Navigate to Administration > Users/Groups > Users.
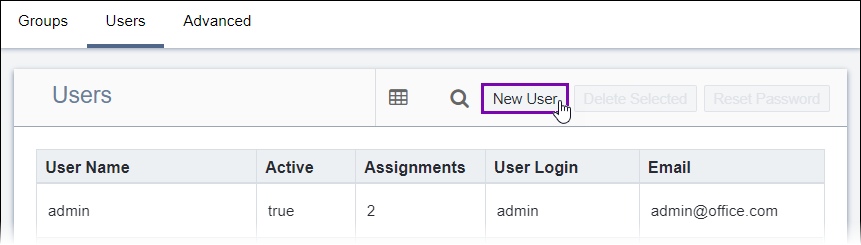
- Click New User.The Info tab displays.
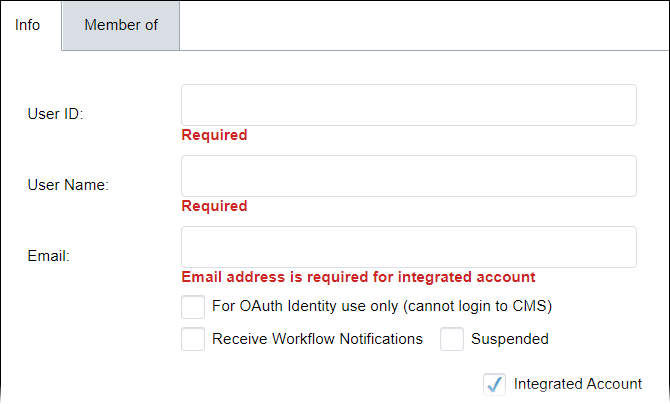
- Configure the following values:
Field Description User ID Enter the Windows Domain account (domain\username), LDAP directory account name, email address, or other unique ID. ImportantThe User ID cannot contain spaces. Once the user account saves, the User ID field cannot be modified.User Name Enter a friendly name to identify the user. Email Enter the user's email address to associate with the account and receive notifications. See Email Configuration for details about configuring email routing. For OAuth Identity use only (cannot log in to CMS) checkbox Version Notes: CMS 10.6This checkbox is available in CMS 10.6 and is cleared by default. If selected, the following occurs:- The system prevents users from logging in to the CMS with this user account.
- The system reserves this user account for task execution purposes only. See Configuring OAuth Identities for details.
You can select this checkbox for any user account. Keep in mind that, for users to execute complex tasks and to run background tasks, accounts with this selected checkbox require administrator permissions.
Receive Workflow Notifications checkbox This checkbox is cleared by default. If selected, the user receives email notifications when a page in an associated workflow changes workstates. NoteThe system requires configuration to use a valid local or remote email SMTP server. See SMTP for details.Suspended checkbox This checkbox is cleared by default. If selected, this option temporarily disables the user account (i.e., prevents the user from logging in to the CMS). Version Notes: CMS 10.3+As of Ingeniux CMS 10.3+, administrators can view the status of each user in the Active column. If the account is suspended, the Active value displays false in the Users tab table.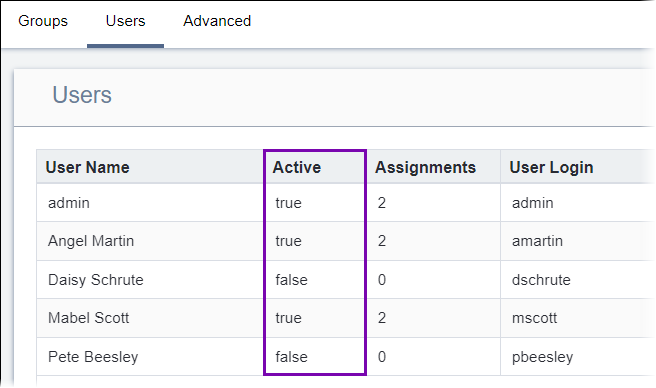
- Select (default) or clear the Integrated Account checkbox.When selected, the integrated password management and authentication activates via the CMS RavenDB database or the optional SQL Server database.CautionAfter saving the user account, the Integrated Account checkbox cannot be modified.
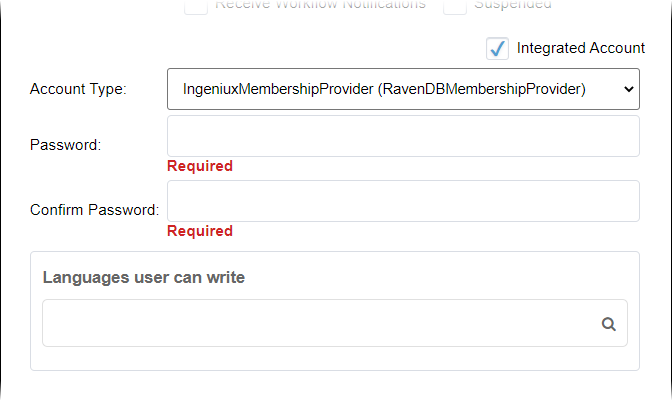
- If the Integrated Account checkbox is selected, then complete
the following fields to create the user with an integrated account (i.e., a RavenDB-stored
account):
Field Description Account Type Select an internal or external credential provider in the drop-down list.
NoteIngeniux CMS manages internal account credentials. If users authenticate via an external credential provider (e.g., SAML, Active Directory), then password management is external to the CMS.Password Enter the password for the CMS user.
Version Notes: CMS 10.6If you selected the For OAuth Identity use only (cannot log in to CMS) checkbox, then the completion of the Password field is optional.Confirm Password Reenter the password to verify credentials.
Version Notes: CMS 10.6 and CMS 10.0–10.5If you selected the For OAuth Identity use only (cannot log in to CMS) checkbox, then the completion of the Confirm Password field is optional.If you cleared the For OAuth Identity use only (cannot log in to CMS) checkbox or if you have CMS 10.0–10.5, then keep in mind that the integrated user can set a new password. Click the drop-down menu in the upper-right corner of the CMS. Select Change Password.
- Provide languages the user can read and write in the Languages
fields to allow the user to perform translation-related actions. See WorldView
Translation for details.Version Notes: CMS 10.6The Languages users can read field is unavailable in CMS 10.6.
- Click Save in the upper-right corner of the
Users area after configuring these values.The system saves your changes and creates the CMS user account.Version Notes: CMS 10.0–10.5 vs. CMS 10.6In CMS 10.0–10.5, only integrated accounts receive an email with their account credentials after creation.
In CMS 10.6, all CMS accounts receive an email with their account credentials after creation. This includes integrated and non-integrated accounts.
