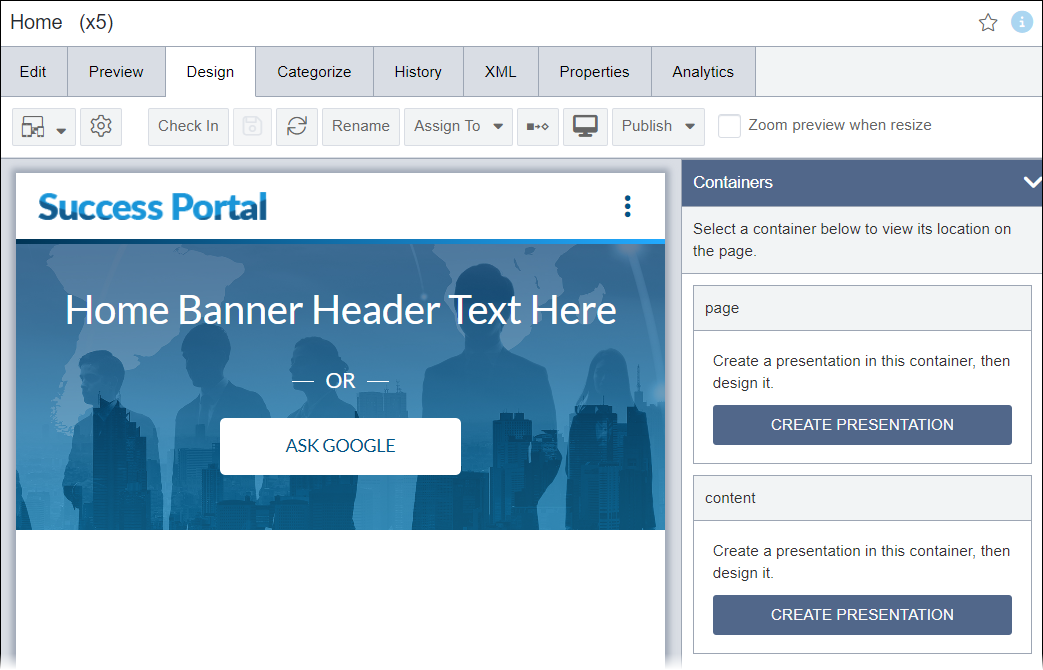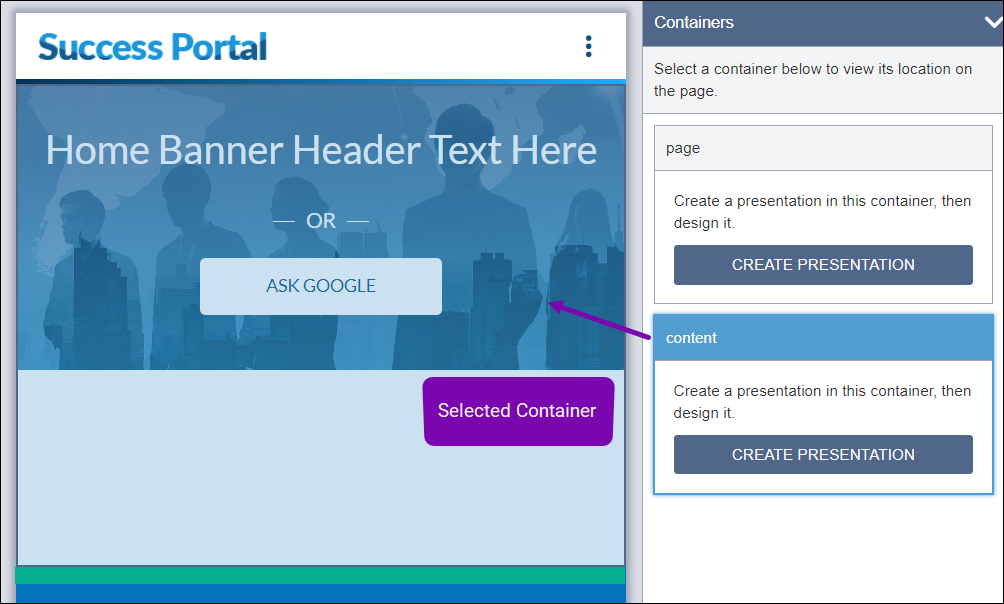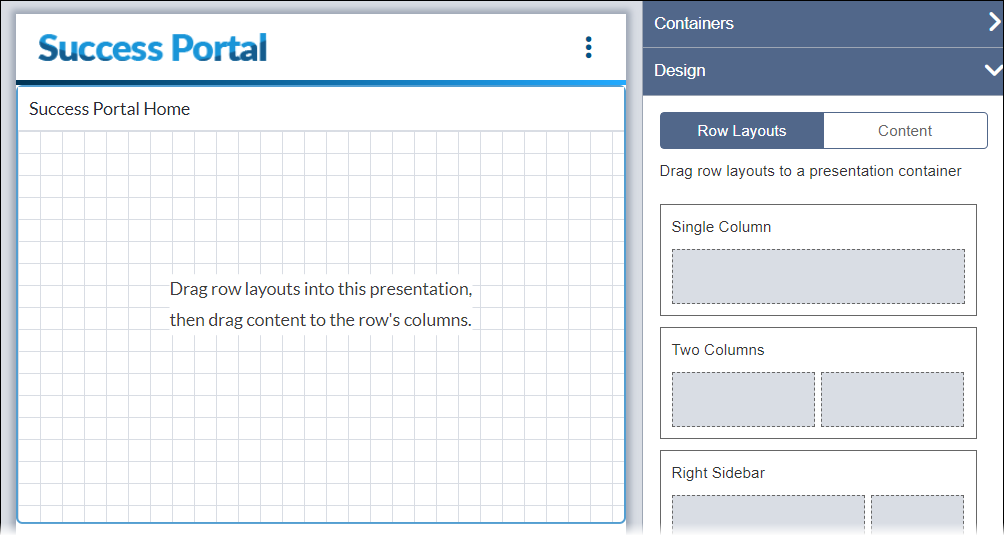CMS 10.6 Creating the Presentation in the Container
Prerequisites:
- Administrators must complete the prerequisites to enable user access to the Design tab. See Page Builder Prerequisites for details.
- Ensure the container doesn't hold an existing presentation. If a presentation exists, then users must delete the presentation. Users can only build one presentation per page. See CMS 10.6 Deleting Presentations for details to remove an existing presentation.
In Ingeniux CMS 10.6, users can select containers based on <div>
tags to use as design-ready elements. If the page doesn't hold a presentation, the
Containers accordion menu option provides a list of potential
containers to hold your presentation layer, and the Design tab
workspace visually displays the container blocks on the page.
Users can only select and confirm one container for the presentation. Confirming a container hides all other container blocks. Users can delete the presentation to select or view a different container.
To create a presentation within a container:
Next Steps: Add Layouts to the presentation.