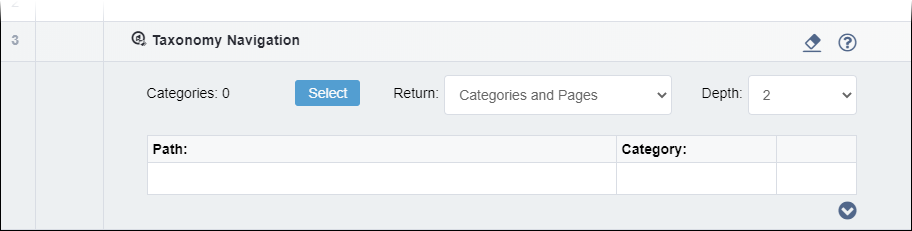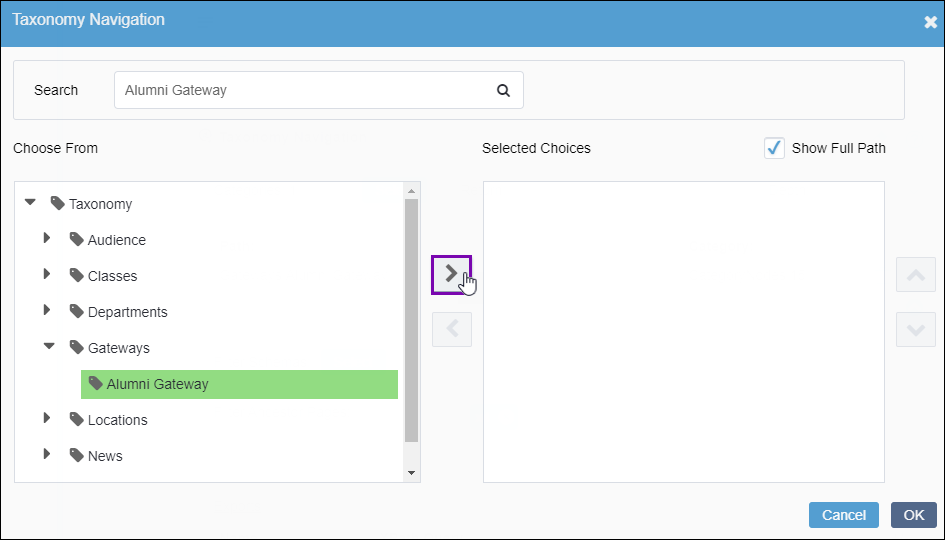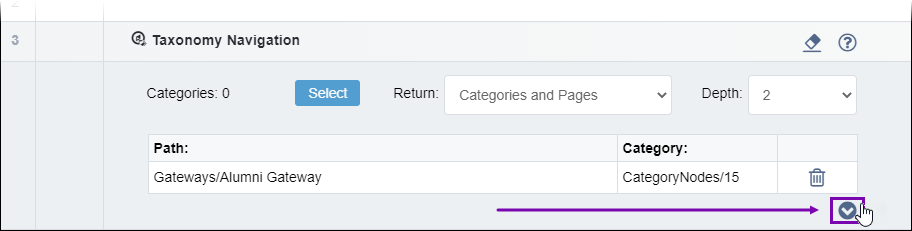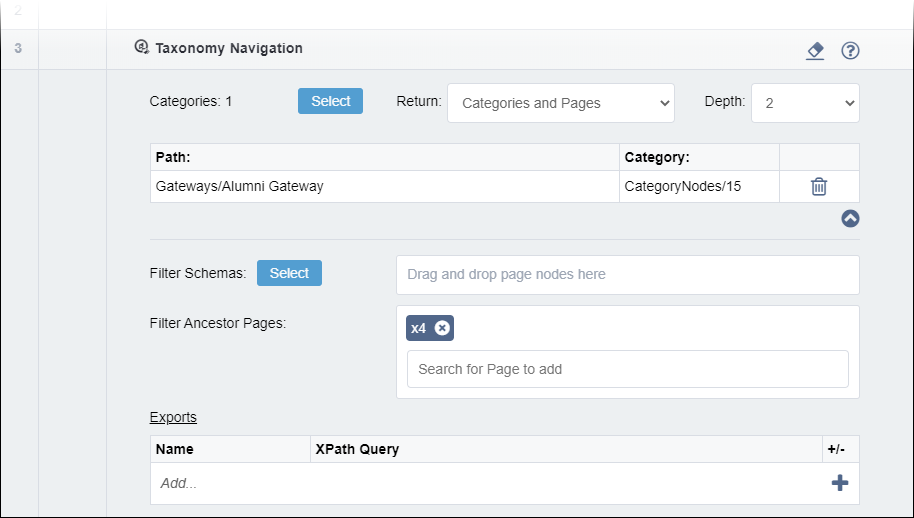Generating Page and Component Content via Taxonomy Navigations
Prerequisites:
- Categories must exist. See Creating Taxonomy Categories for details.
- A page or component with a taxonomy navigation element must exist. Administrators, see Creating Schemas for details.
Pages and components can use navigations to pull content from other CMS sources to use in your organization's website. Taxonomy navigations return selective results. Users can apply taxonomy to generate these navigations.
For example, an index page or component generates its list of items by returning the names of pages in the site. If a university creates an index page for its employees, they can use taxonomy navigations to pull categorized, employee-related content.
To complete a taxonomy navigation element: