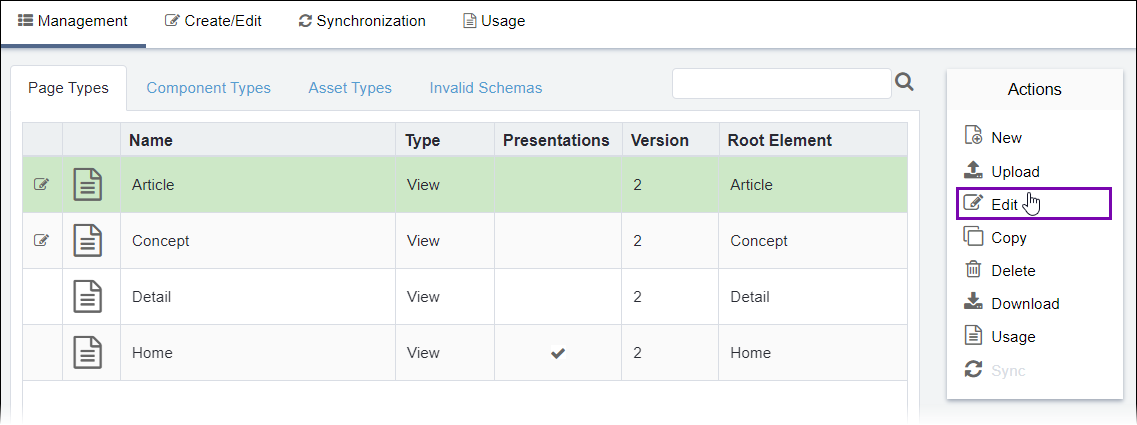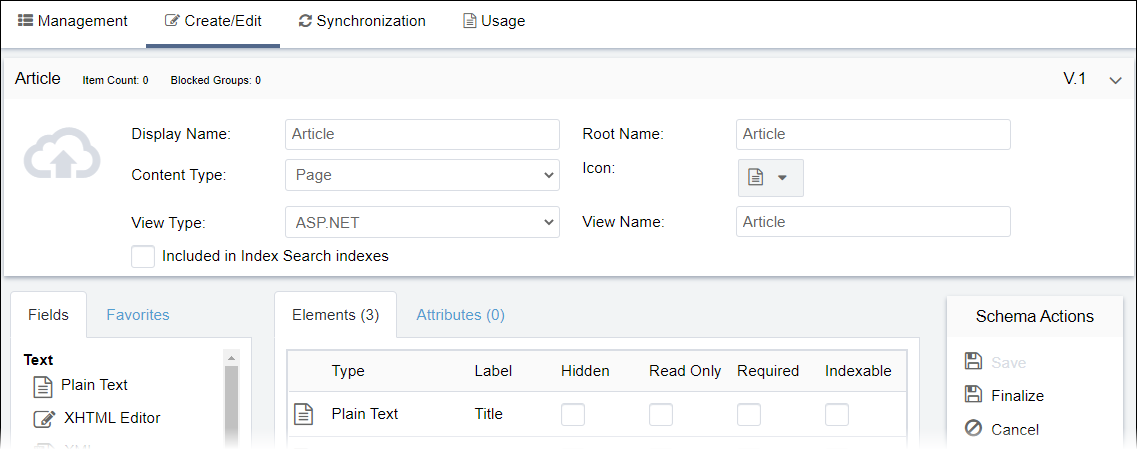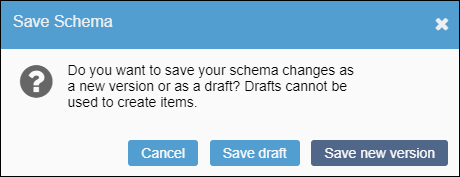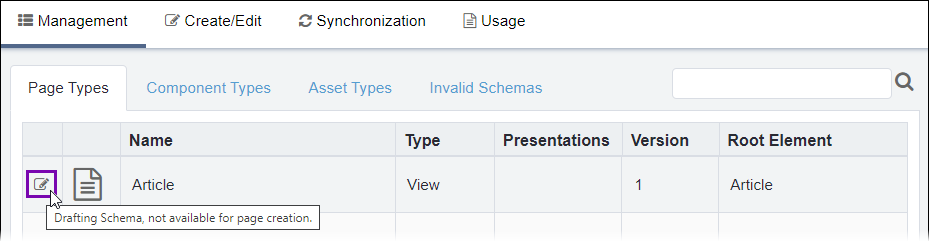Editing Page Schemas
Prerequisites:
See Schema Designer Prerequisites for details.
Users with permissions can modify page schema configurations, elements, and attributes as well as upload a thumbnail to represent the schema.
To edit a page schema:
Next Steps (optional): If you edit elements or attributes in an existing schema and want them to display in existing associated pages, see Schema Synchronization for details.
Related Topics