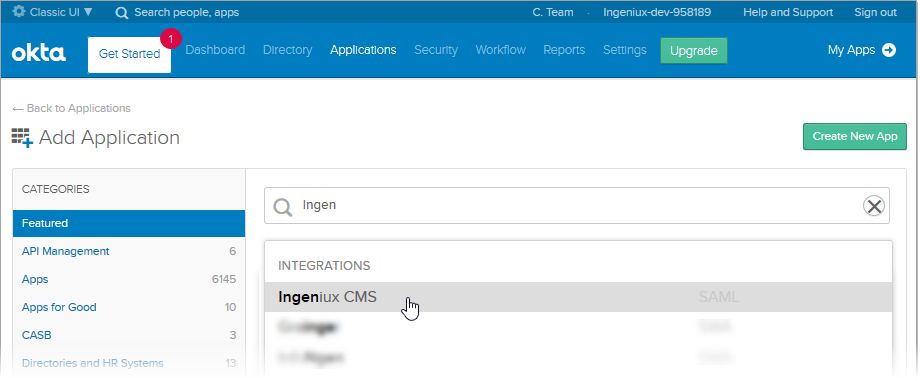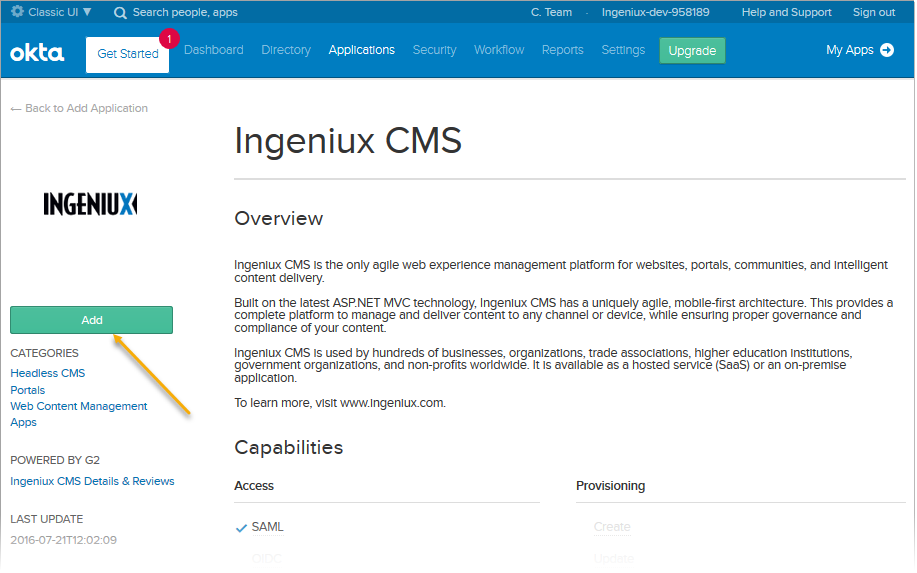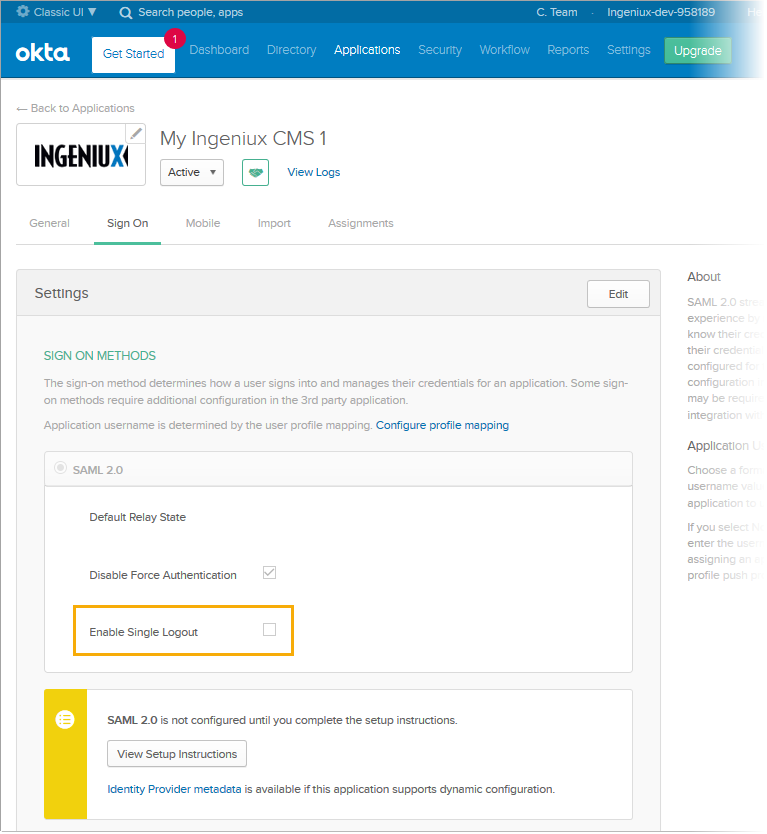SAML Setup with Okta as Identity Provider (IdP)
Ingeniux CMS customers who use Okta to implement SAML must create a new application within the Okta website that handles SAML authentication. To complete this configuration, your organization's CMS system administrator or developer can complete this setup via the Developer's Console view or Classic UI wizard view on the Okta website. As Ingeniux provides Okta with an "under-the-covers" template that contains pre-populated setup values for the wizard, you may want to use the wizard instead of the Developer's Console view.
Important Update: The following on- and off-premise instructions can also be found on the Okta website. The instructions on the Okta site require an update to the On-Premise section (How to Configure SAML 2.0 for Ingeniux CMS > Configuration Steps > On-Premise > Step #2) : For customers who maintain Ingeniux CMS on-premise, when configuring saml.config, be sure to match the name value of ServiceProvider to the Base URL value that you provided in the General Settings page of the Classic UI wizard.