Managing Ingeniux Translation Projects
Prerequisites:
- See Translation Prerequisites for details.
- See Creating Translation Projects for steps to create them.
- User must be a systems administrator to access the translation manager files in the Ingeniux CMS file system.
System administrators may need to manage multiple translation projects over time in Ingeniux Translation Manager.
To manage an ongoing translation project:
- Navigate to Apps.
- In the list of applications, click Translation Manager.
- Click the Open Projects tab. You can access the project's
Actions buttons in this tab.
Also, the Open Projects tab displays: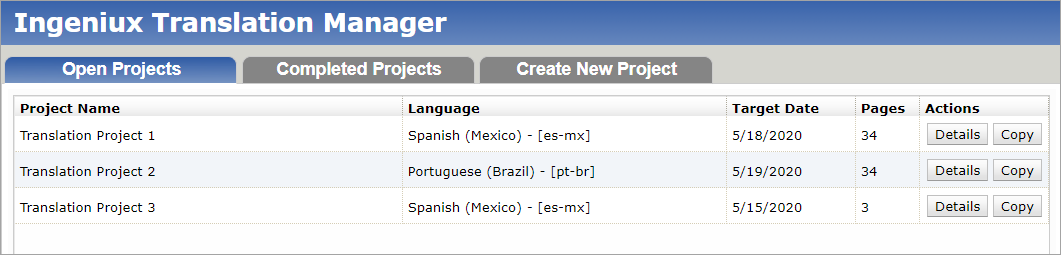
- Each project's name.
- Translation target language.
- Target date of project completion.
- Number of pages in project.
- Choose an action:
- Copy.
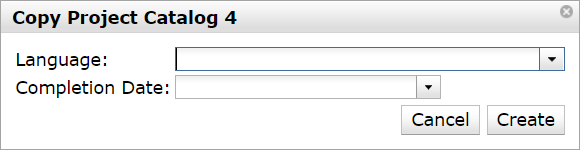
- Click Copy. The Copy Project dialog displays.
- From the Language drop-down list, choose a new target language.
- Optional: From the Completion Date picker, select the target date when the translation project will be complete.
- Click Create. This creates a copy of the project
in the new target language. The new project displays in the
Create New Project tab.
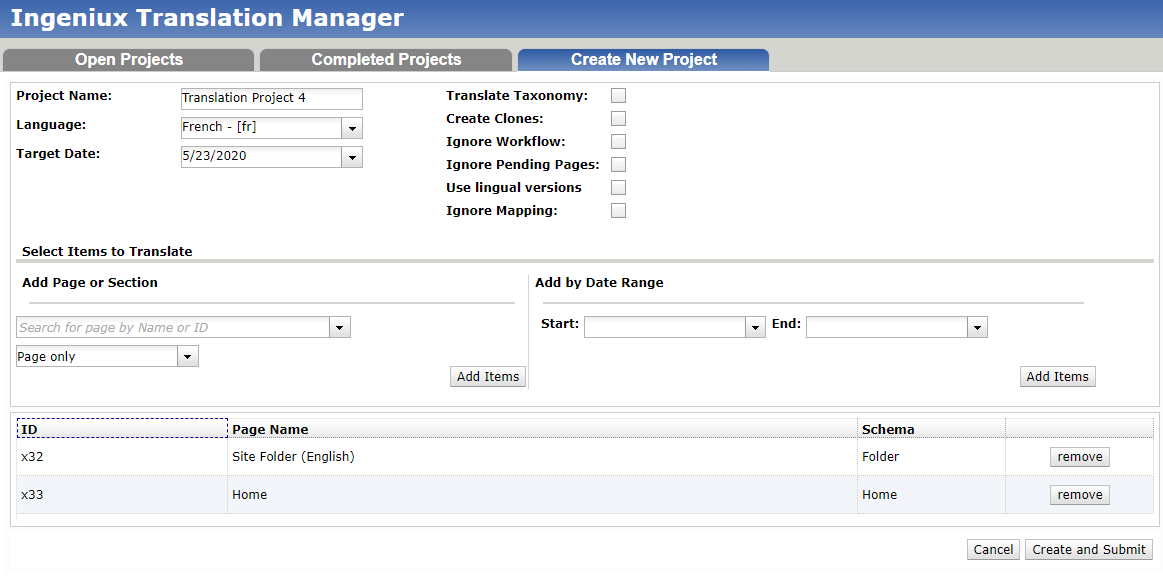 NoteErrors may display for selected content items.
NoteErrors may display for selected content items.
If errors display, use this table to troubleshoot. Choose the solution that addresses your needs.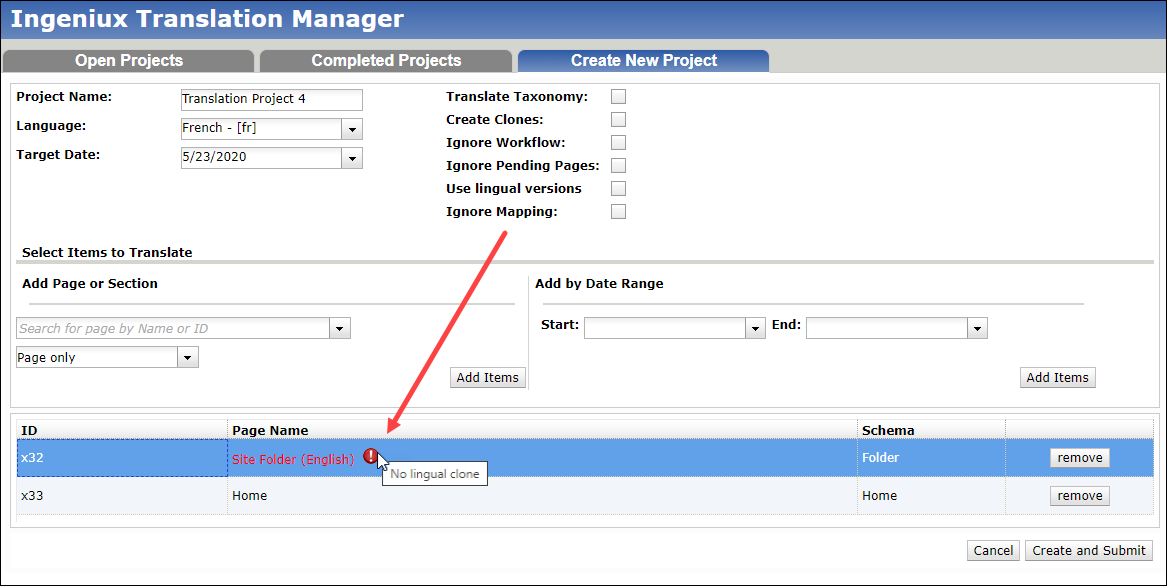
Error Description Troubleshoot no lingual clone The content item has a lingual mapping conflict (i.e., no associated clone). Choose one of the following:
- Select Ignore Mapping in the Configuration area when creating your project. This option submits the pages in its target languages and not its associated master page.
- Resolve the lingual mapping conflict in the Site Tree, then create the project.
incorrect workflow state The content item hasn't moved to the workflow state designated for translation manager. Choose one of the following:
- Select Ignore WorkFlow in the Configuration area when creating your project. Translation manager ignores the translation workflow, which would otherwise apply.
- Verify the appropriate workstate is called in Settings.xml. Advance the content item to the workstate. This solution is only applicable when either WorkFlowName or WorkFlowTitle are configured in Settings.xml. See Deploying Translation Manager for configuration details.
- In the Project Name field, provide a display name for the project.
- Enable any necessary options. See Creating Translation Projects for option descriptions in the Configuration Area.
- Details
- Click Details. The project's configuration
details display.
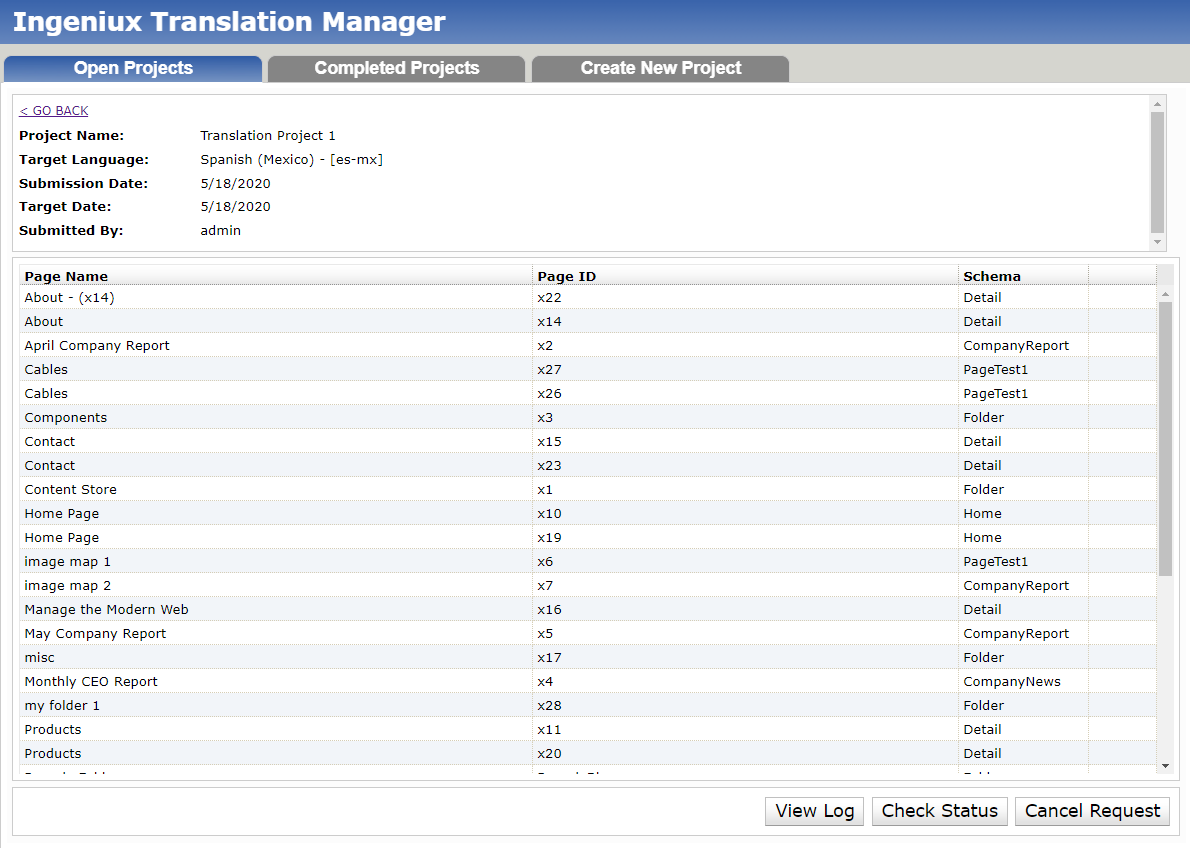
- You can choose additional actions at the bottom of the Open
Projects tab by clicking the following buttons:
Action Description Notes View Log Displays the project's workflow history. When the Project Re-Opened line shows that the project is complete, you can import it to the CMS. Check Status Via Check Status, you can: - Check project status.
- Import translation manager project.
- Review project configuration details.
ImportantSee Importing Translation Manager Projects for more information about status messages and about importing your translation project into Ingeniux CMS after its content has been translated by your vendor.Cancel Request Cancels any operations via Details. Removes the project from translation manager and returns you to the Open Projects tab. The project's file and contents remain in the drop folder.
- Click Details. The project's configuration
details display.
- Copy.
This section includes:
Next Steps: Optional: Reopen Completed Projects to reinstate them as open projects.
This section includes:
