DITA Map Manager's Main View
The DITA Map Manager main view provides a comprehensive list of all DITA map in the CMS Assets Manager, regardless of whether they reside in or outside the DITA Root Folder. Review detailed information about each map in the list and use the manager features to efficiently manage maps.
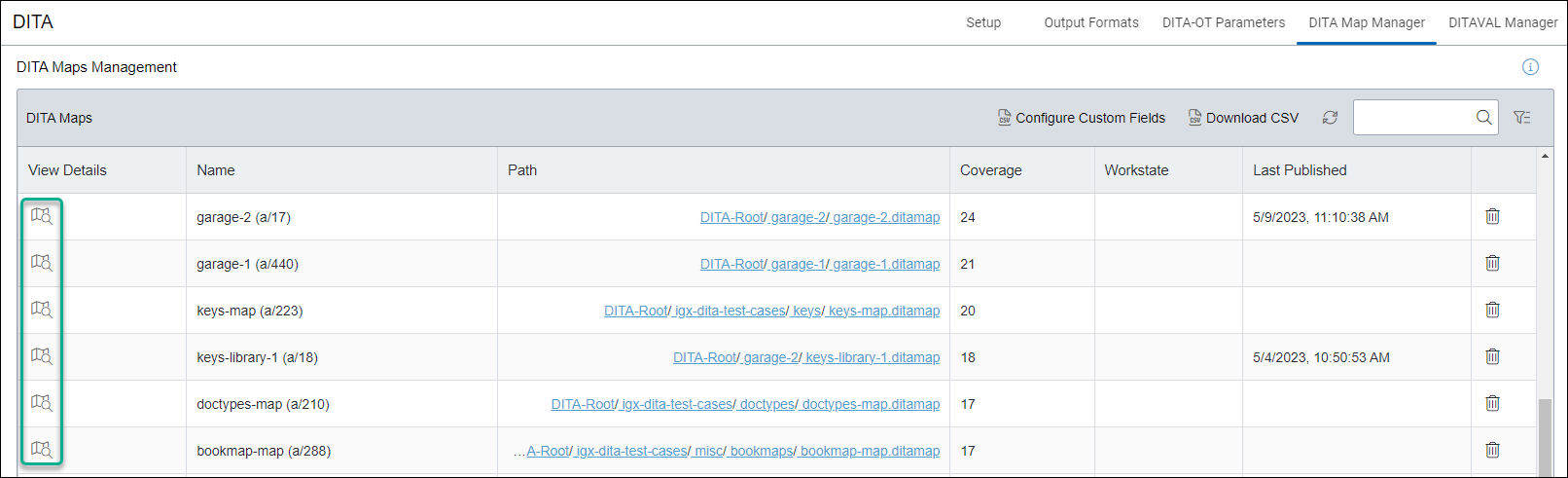
List Columns
From this view, administrators can review the following information about each map:
- View Details
- Click the View Details button
 of the respective map to
expand the DITA Map Details view alongside the main view. The
details view provides data about the individual map.
of the respective map to
expand the DITA Map Details view alongside the main view. The
details view provides data about the individual map. - Name
- The file name and a/ID of the map.
- Path
- The filepath of the map within the Assets Manager. Click any folder within the path to go directly to that folder within the Assets Manager.
- Coverage
- The total number of dependencies associated with the latest checked-in version of the map.
- Workstate
- If the map is part of a workflow, this column indicates the corresponding workflow and workstate name.
- Last Published
- The date and time when the map was last published and underwent DITA post-publish processing.
- Remove
- Click the Remove DITA Map button
 to move a DITA map to the Recycle Folder.Warning
to move a DITA map to the Recycle Folder.Warning- If the DITA map moved to the Recycle Folder has corresponding aliases, those aliases will be permanently deleted from the Site Tree and cannot be recovered.
- If the map already resides in the Recycle Folder, clicking this button will permanently delete the map from the CMS. The map cannot be recovered.
List Toolbar Actions
DITA Map toolbar list options include:
 Configure Custom Fields
Configure Custom Fields- Configure custom fields to display additional data about maps.
See Tagging Maps via Map Manager for details.
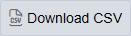 Download CSV
Download CSV- Download a CSV file containing information about the aggregated list of maps, including custom field data.
 Refresh
Refresh- Click the Refresh button to update the DITA Map Manager with any changes to map information. This action will reload the interface and ensure list reflects the latest information.
 Search
SearchSearch for individual maps by entering part of the map name or a folder name from the map's path in the search field.
 Advanced Filter
Advanced FilterClick the Advanced Filter button to display advanced filters you can apply to further refine the map list.
TipWhen an asterisk (*) displays on the Advanced Filter button, this indicates at least one filter is applied to the list.
Advanced Filter Options
Advanced map list filters include:
- Asset Name
- Enter a keyword to filter the list based on the filenames of the maps. Only maps with names containing the matching keyword will display in the list.
- Id
- Enter numbers to filter the list based on the asset IDs of the maps. Only maps with asset IDs containing the matching numbers will display in the list.
- Path
- Enter a string to filter the list based on the paths of the maps. Only maps with
paths containing the matching string will display in the list.NoteYou can include forward slashes (/) in the string.
- Workflow/Workstate
- Enter a string to filter the list based on the workflow and workstate associated with the maps. Only maps with names containing the matching string will display in the list.
- Published
- Filter the map list based on Last Published dates. Use the
Start/End Date pickers to provide a date range.Note
- If you provide a Start Date without an End Date, the filter will include only maps published on and after the Start Date.
- If you provide a Start Date and End Date, the filter will include only maps published on the Start Dateand any dates between the Start Date and End Date.
- If you provide an End Date without an Start Date, the filter will include only maps published before the End Date.
- Created
- Filter the map list based on Created dates. Enter the Start/End Date to provide a date range.
- Last Updated
- Filter the map list based on Created dates. Enter the Start/End Date to provide a date range.
- All Fields
- If you search on a particular string, this filter will require all the map's fields to contain the string in order for the map to be included in the list.
- Any Field
- If you search on a particular string, this filter will include any map that has a field containing the string in the list.
- Include DITA Maps in Recycle Folder
- If this checkbox is selected, the list will include maps located in the Recycle
Folder.
If this checkbox is cleared, the list will exclude maps located in the Recycle Folder.
