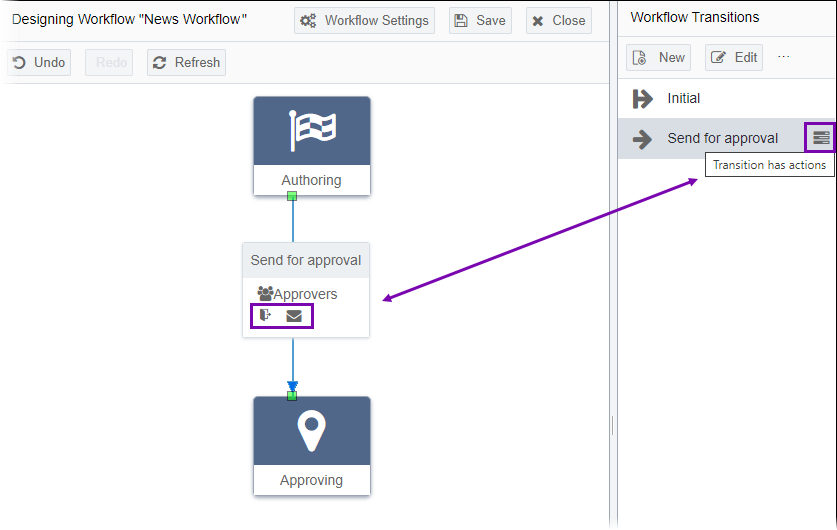Workflows Designer
Workflows guide content items through task cycles such as authoring, editing, publication, and revision. In Ingeniux CMS, the workflows feature ensures content items receive vetting and approval before going live. By automating the movement of pages, workflows simplify content creation, encourage team collaboration, and reduce the likelihood of error.
The Workflow Designer CMS tool helps administrators to graphically map workflows.
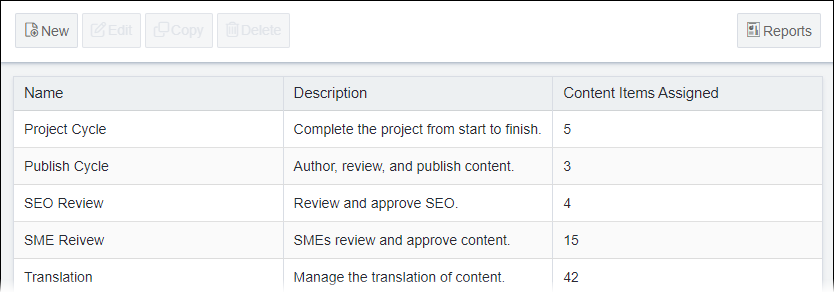
In , the initial table view displays existing workflows. When you double-click a workflow, the main Workflows Designer view displays, which contains three main areas:
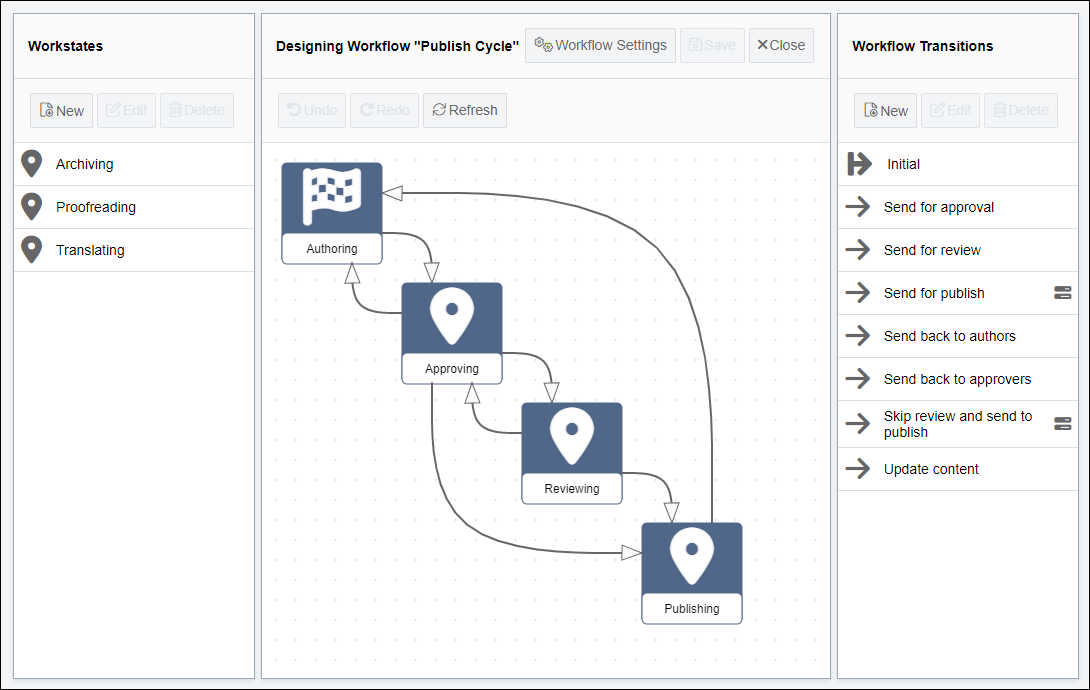
Workstates Area
A workstate identifies a task, set of tasks, or status condition in the life cycle of content.
Use this area to create, edit, and delete workstates. Existing workstates are available to any workflow. Administrators can only add a workstate to each workflow once.
Examples of workstate tasks include:
- Content creation
- Fact checking
- Editing
- Approval
Examples of workstate conditions include:
- Awaiting further action
- Published
- Archived
- Rejected
Designing Workflow Area
A workflow provides structure for users and groups to create, develop, and organize site content.
Use this area to modify the workflow relationships between workstates and transitions. See Designing Workflow Area for details.
Use Workflow Settings to change the workflow name and description. See Configuring Workflow Settings for details.
Transitions Area
A transition moves the content item from one workstate to another. Transitions determine the workstate that the content item enters after the assigned user completes their tasks and advances the content item.
Use this area to create, edit, and delete transitions in the workflow.
Examples of transitions include:
- Send for approval
- Send back for fact checking
Transitions define which system operations (i.e., actions) execute prior to entering the next workstate.
Actions Tab (Optional)
Workflow transitions may contain associated actions. An action represents an operation that executes when a transition activates. Actions exist for the most common UI operations (e.g., check in, publish). If the built-in actions aren't adequate, you can create custom actions.
Actions associated with a transition execute in order. If an action fails, the transition doesn't complete and the workflow remains in the workstate prior to executing the transition.
Use the Actions tab in the New Transition or Edit Transition dialog to add, configure, or remove system operations in transitions.
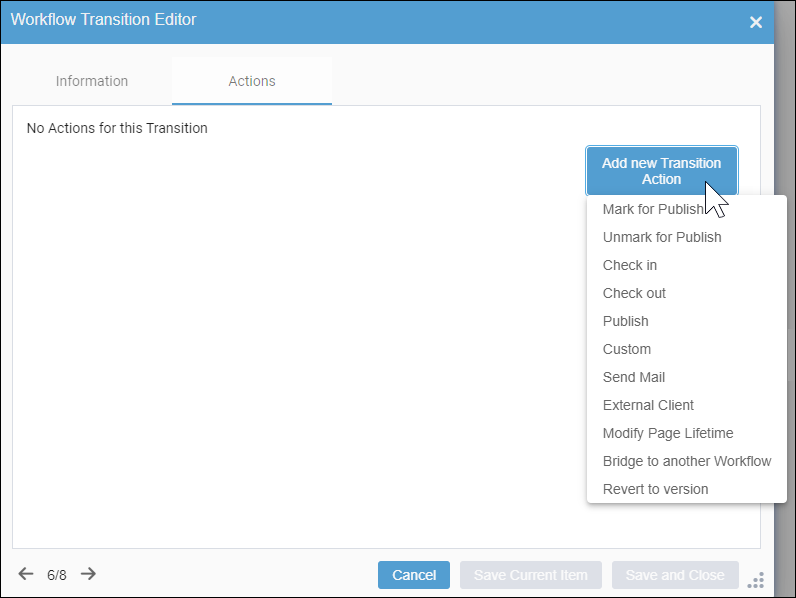
If a transition contains actions, the Transition has Actions icon displays next to the transition in the Workflow Transitions area. If you hover over the transition in the Designing Workflow area, icons display for each action.