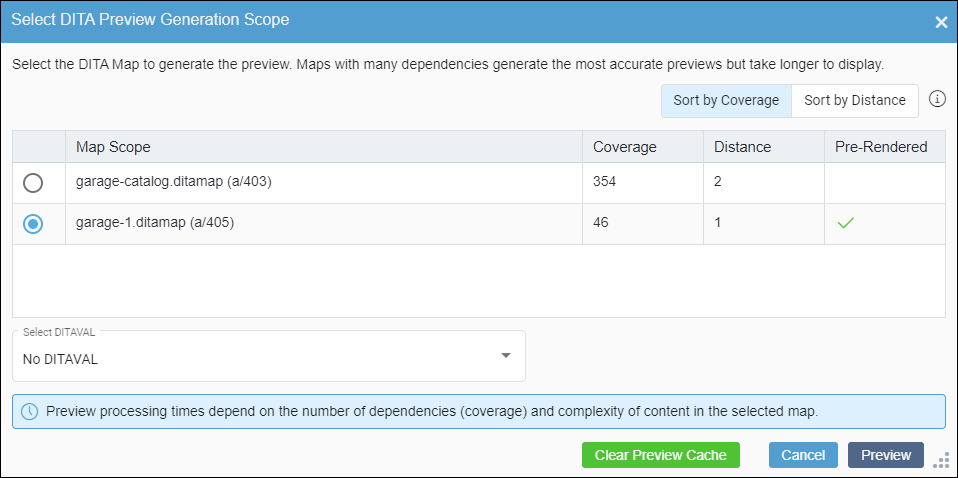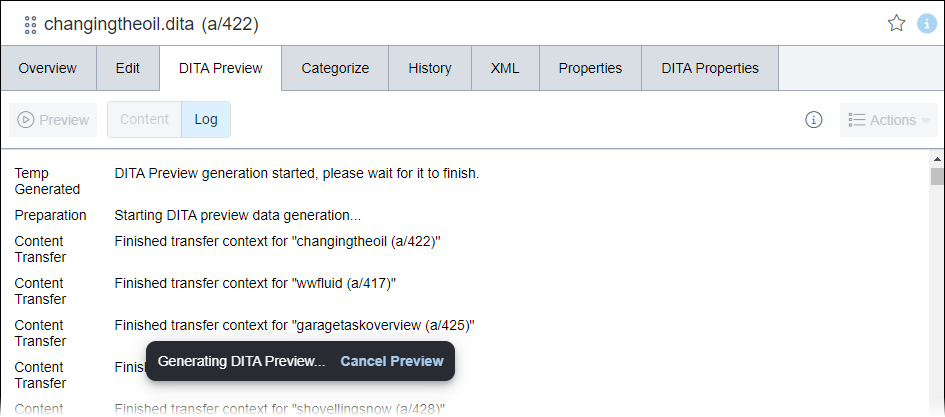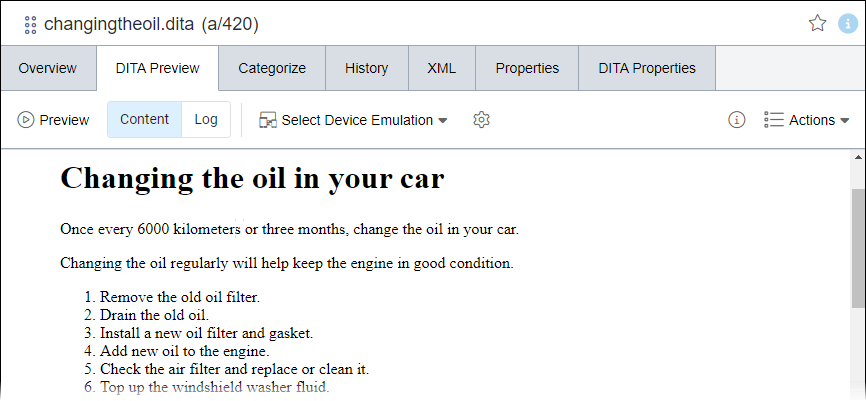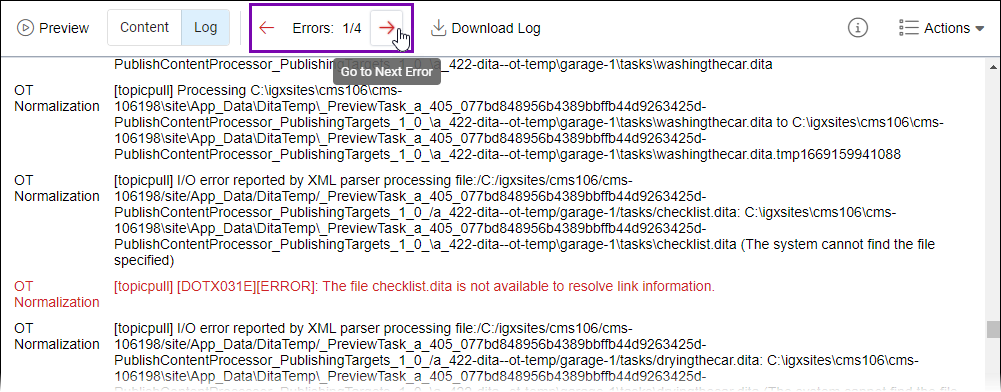Previewing DITA Views
Users can preview DITA content views within the DITA Preview tab.
In CMS 10.6.378, dependencies and content changes are accounted for based on the DITA asset's latest content version and versions marked to publishing targets. To preview DITA content based on map version, you can use the Dependency Version drop-down list in the Select DITA Preview Generation Scope dialog.
- In CMS 10.6.308–10.6.342, dependencies and content changes are only accounted for based on the current version of the DITA asset item. If you make and save changes to an asset item's content and dependencies, the DITA preview is generated to reflect the new changes, no matter if the asset is checked in or out. If you mark an older version of the DITA asset item for publish, the DITA preview will not account for the content and dependencies in that version.
See CMS DITA Versioning Functionality for more details about CMS 10.6 versioning functionality changes.
To preview DITA content:
Task Troubleshooting: If you encounter errors or other issues with DITA Preview, see Troubleshooting DITA Preview Issues for troubleshooting information.
See DITA Preview Unmarked Dependency Error for details.
Next Steps (optional):
- You can adjust the DITA map scope settings and regenerate the DITA preview as needed. Select the Preview button in the DITA Preview tab toolbar, and follow the steps above to repeat the preview process.
- You can use the DITA Preview tab toolbar to emulate previews for individual hardware devices, set advanced preview settings, and perform other actions. See DITA Preview and XML Toolbar for details.
- You can view details about previous DITA-OT transformation processes in the DITA logs. See Publishing Monitor for details.