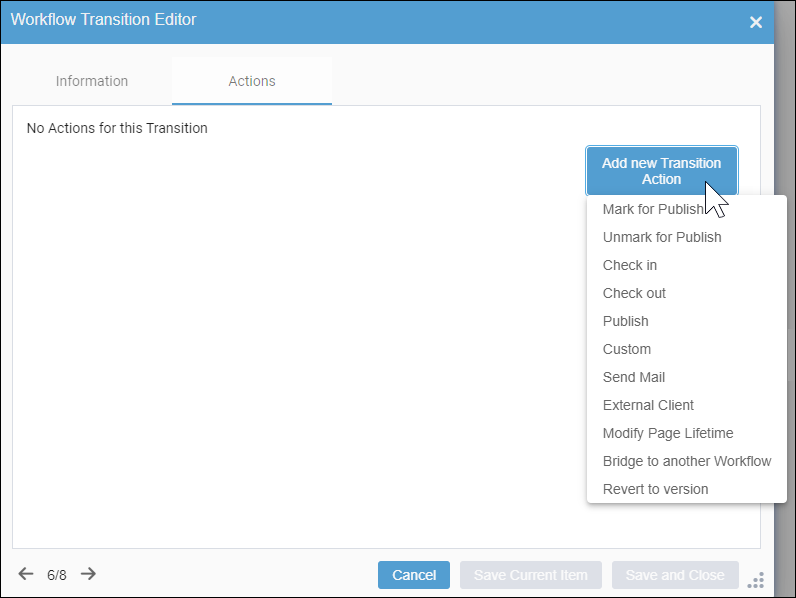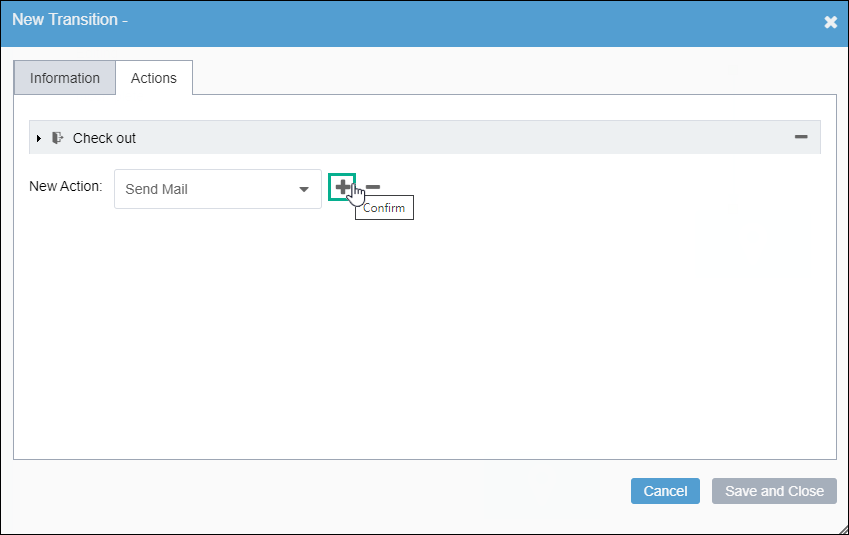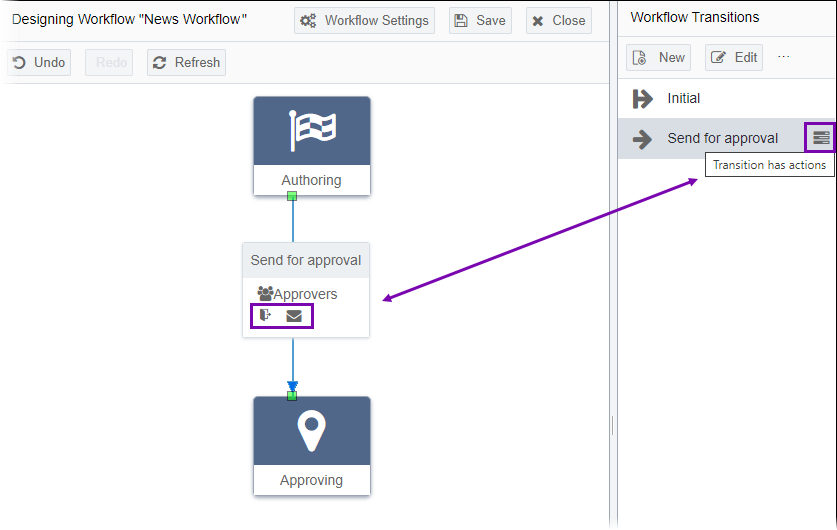Adding Transition Actions
Prerequisites:
- See Workflows Designer Prerequisites for details.
- Transitions must exist in the workflow. See Creating Transitions for details.
Workflow transitions may have associated actions. An action represents an operation to complete before or during the execution of a transition. Workflows Designer provides actions for the most common UI operations (e.g., check in, mark for publish).
Important
The actions associated with a transition execute in order. If an
action fails, the transition doesn't complete, and the workflow remains in the
workstate prior to executing the transition.
The Workflow Transition Editor dialog UI differs depending on your CMS site version. Follow the steps that correspond with your version.
CMS 10.6 Steps
To add an action to a transition:
CMS 10.0–10.5 Steps
To add an action to a transition: