Expanding Site Packages
You can import (unpack) a packaged branch of a site to a selected site node. The imported branch expands as children under the node.
- Navigate to Apps > Site Migrator > Unpack.
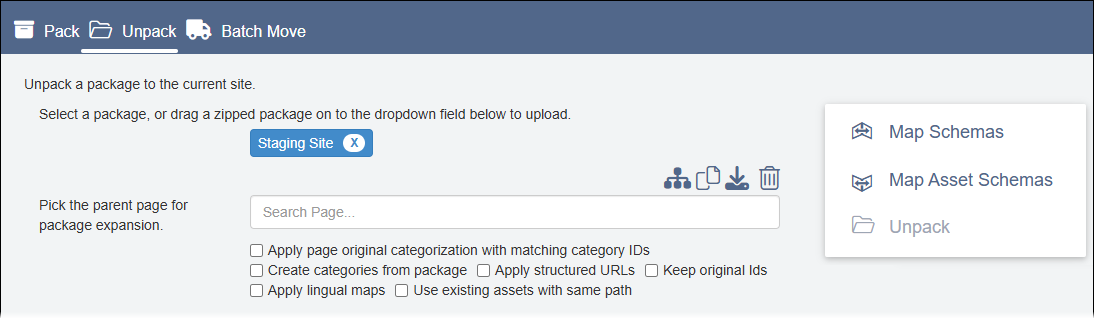
- Select the package to expand in the Select a package...
drop-down list.Toolbar buttons display directly below the field.Additional InformationThese toolbar buttons provide options to view package content, download the package, or delete the package. Buttons include:
- View Package Site Tree
- Dialog displays with selected package's site tree.
- View Package Assets
- Dialog displays with selected package's asset file names and paths.
- Download Package
- Icon downloads a zip file of the selected package to your local system.
- Delete Package
- Delete window displays. Click OK to delete the selected package, permanently.
- Click Map Schemas.The Map Schemas for Package dialog displays.Version Notes: CMS 10.2+The Map Asset Schemas link displays as an Unpack option if the Site Migrator package originates from a CMS 10.1+ site that includes content that referenced an asset. Similar to the Map Schemas link, this allows you to map asset schema fields to the asset schema fields that are being unpacked.
- Map Target Site Schemas (right column) with each page type
within Package Schemas (left column) by using the following
controls:
- Map the schemas manually.
- Drag the target site schema from the right column to the appropriate
package schema in the left column.
The schema opens.
- Map the schema's fields in the same way you mapped the schema.
- Click Save and Close when you finish.
- Drag the target site schema from the right column to the appropriate
package schema in the left column.
- Apply assisted mapping.
- Click Map Same Names.
The system will attempt to assign target site schemas with package schemas, based on matching names.
Troubleshooting- For assisted mapping to function, the source and target schema names must be identical. If these schema names do not match, you must map them manually.
- If you have applied assisted mapping and find that auto-matching has not filled in a particular field, the source and target schema elements may not have the same Name and Type values. Inspect the schema of the packaged source to ensure that the Type value is valid.
- Click Save and Close when you finish.
- Click Map Same Names.
- Map the schemas manually.
- In the Pick the Parent Page field, enter the page that will
become the parent of the imported content when you expand the package on the target
site.Version Notes: CMS 10.5+Site Migrator requires a parent page for all package types (i.e., page-only packages, page and asset packages, and asset-only packages).
While the selected page becomes the parent of the unpacked pages, Site Migrator automatically unpacks assets to their original path(s) in the Assets Manager. If an existing asset uses the same path as an unpacked asset, the system auto-appends a number to the end of the unpacked asset name.
- Enable any of the following options for package expansion to suit your needs:
Checkbox Description Apply page categorization with matching category IDs When selected, the categorizations within the packaged schemas will be applied to the target site if there are matching category IDs. Create categories from package When selected, the packaged taxonomy tree is used to create categories for packaged pages. Apply structured URLs When structured URLs are enabled, page names-not xIDs-display in URLs. Keep original IDs When this option is selected, the package retains the original xIDs of the pages in the expanded package. Important- In order for Site Migrator to retain the xIDs, the original xID
numbers must not be assigned to any content items in the CMS where the
package will be expanded. If any packaged xID already exists in the
CMS where the package will be expanded, Site Migrator indicates the
following
error:
Cannot create pages with original ids. Some of the page ids are already taken.
You can proceed to expand the package, regardless of the error. However, you will be unable to retain the original xID of the item.
- After using this feature, new pages in the site must begin at an xID higher than any xID in the package. For example, consider a site where the highest page is x567. After expanding a package where the highest xID is x1000, with Keep original IDs enabled, the next page, component, or folder created in the site will have the xID of x1001.
Apply Lingual Maps When selected, includes language mapping resources. Use existing assets with same path When enabled, if an asset path exists, the CMS uses the existing ID to update references on imported pages. If unchecked and a path conflict exists, assets are imported with an appended number value. - In order for Site Migrator to retain the xIDs, the original xID
numbers must not be assigned to any content items in the CMS where the
package will be expanded. If any packaged xID already exists in the
CMS where the package will be expanded, Site Migrator indicates the
following
error:
- Click Unpack.
