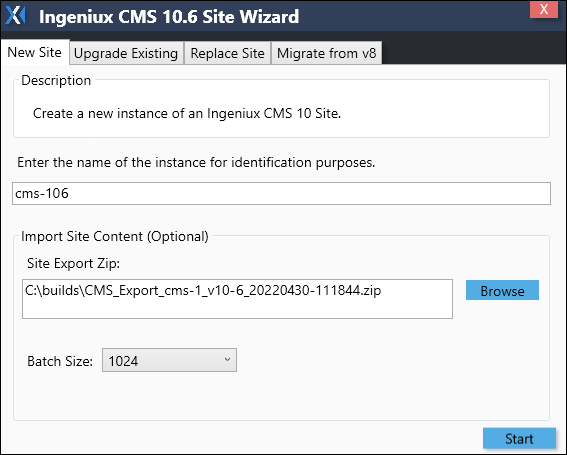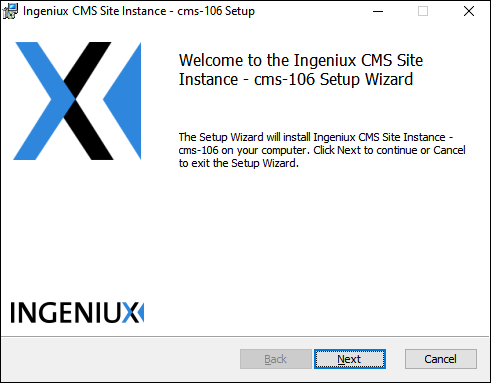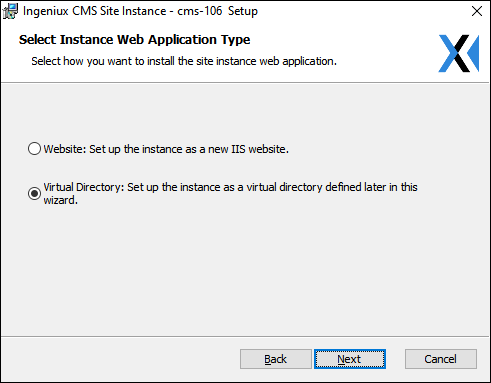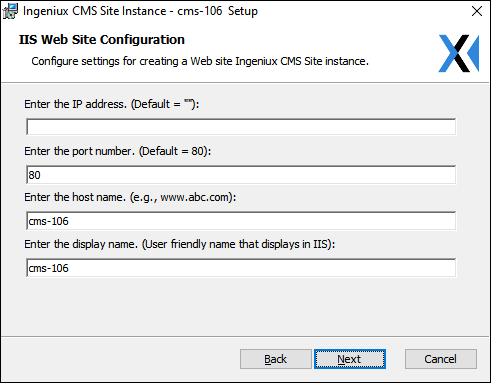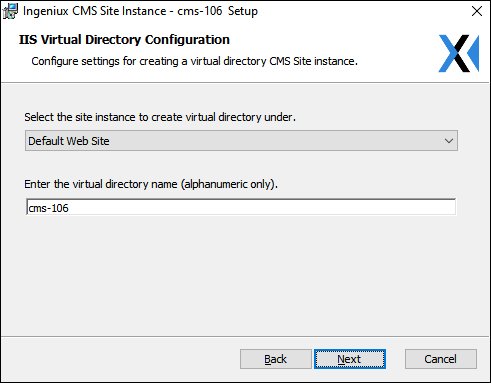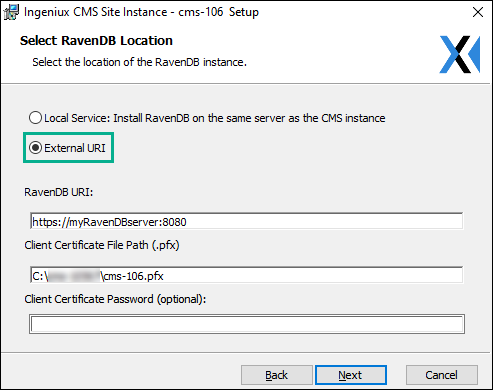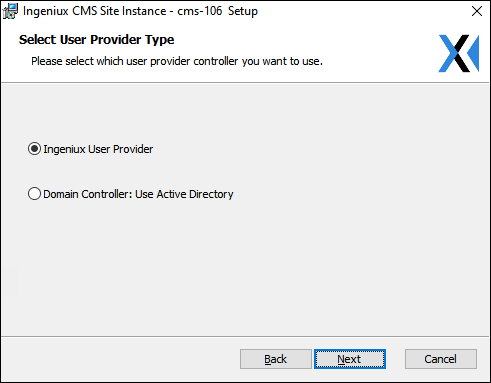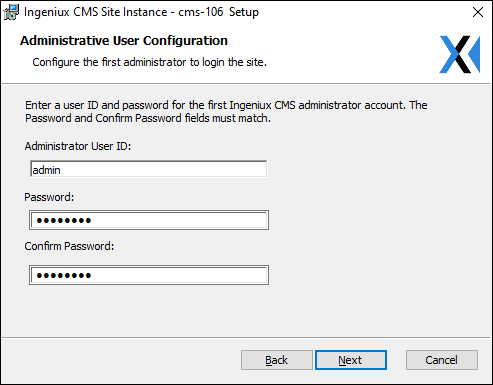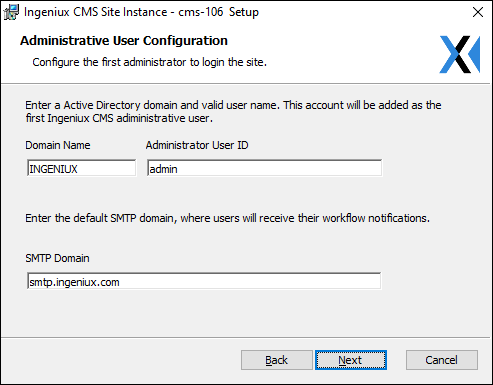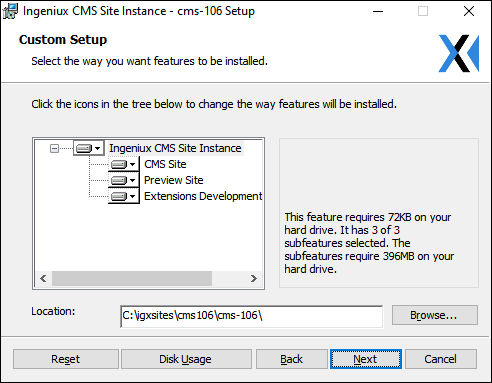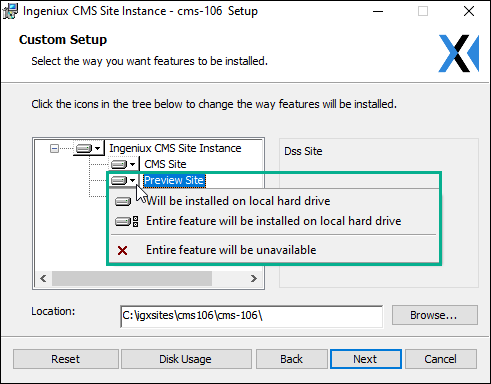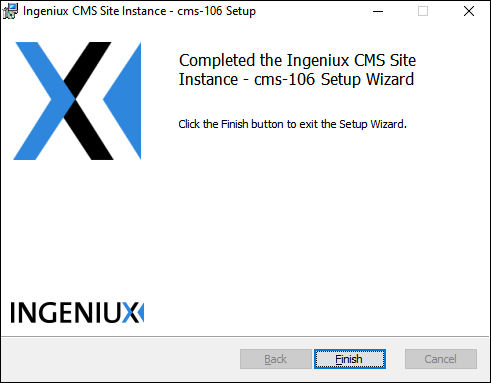Creating Ingeniux CMS 10.5–10.6 Site Instances
- Version Notes: CMS 10.6
For CMS 10.6 site installation:
- Users must have site administrator permissions and access to the appropriate server.
- Ingeniux CMS 10.6 software must be installed. See Installing Ingeniux CMS 10.5–10.6 Software Platform for details.
- If the Raven Database (RavenDB) 5.4 instance will live on an external server, the RavenDB must be set up.
- If providing a manual certificate, the certificate must be accessible. See RavenDB Certificates for details.
- Version Notes: CMS 10.5
For CMS 10.5 site installation:
- Users must have site administrator permissions and access to the appropriate server.
- Ingeniux CMS 10.5 software must be installed. See Installing Ingeniux CMS 10.5–10.6 Software Platform for details.
- If the Raven Database (RavenDB) 4.2 instance will live on an external server, the RavenDB must be set up.
- If providing a manual certificate, the certificate must be accessible. See RavenDB Certificates for details.
After installing the Ingeniux CMS 10.5–10.6 software, site administrators can create CMS site instances. The Ingeniux CMS Site Instance Wizard creates a default site, adds the site to IIS, and installs supporting files.
Each CMS site instance exists as one of two types: 1) a website or 2) a virtual directory underneath a website. The CMS server may host multiple CMS instances. Single CMS instances may host multiple websites and publishing targets.
To create a CMS 10.6 or CMS 10.5 site instance:
Next Steps:
- Check Ingeniux CMS 10.5–10.6 Installation Outcomes to ensure IIS App Setup and RavenDB Services Setup install as expected.
- Install an Ingeniux CMS 10.5–10.6 DSS instance to correlate with the CMS 10.5–10.6 instance.