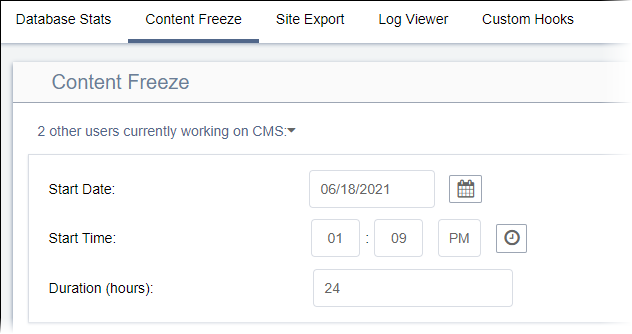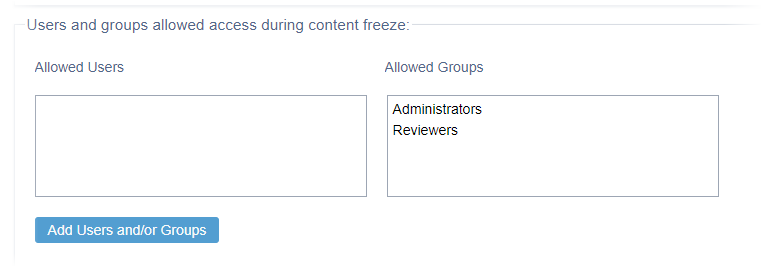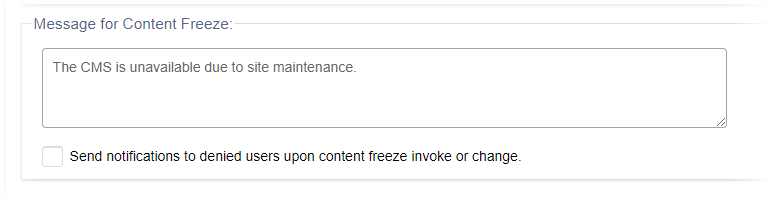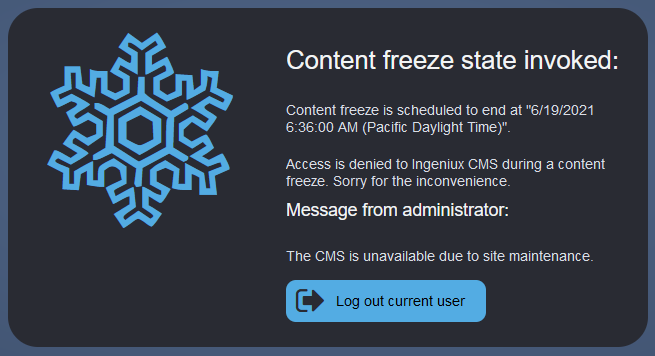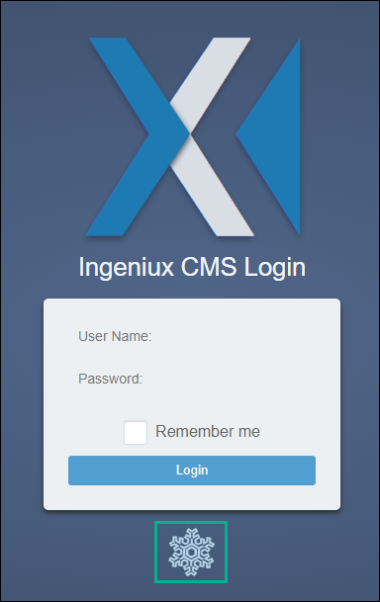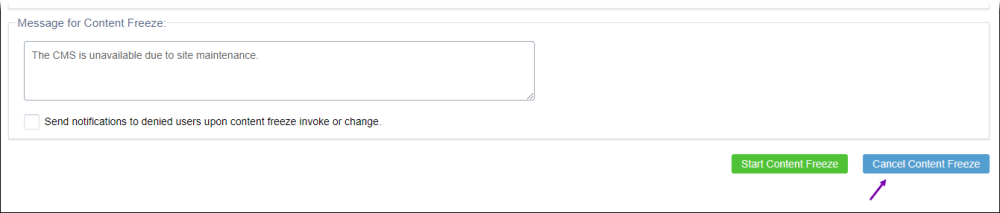Setting Up Content Freeze
During a content freeze, only groups and users specified by the administrator can access the CMS client. We recommend using this feature when performing site maintenance.
You can pre-schedule content freezes for as long or short as necessary. The CMS can only schedule one content freeze at a time.
Version Notes: CMS 10.1+
During in-place CMS
upgrades, content freezes automatically initiate.
To set a content freeze: