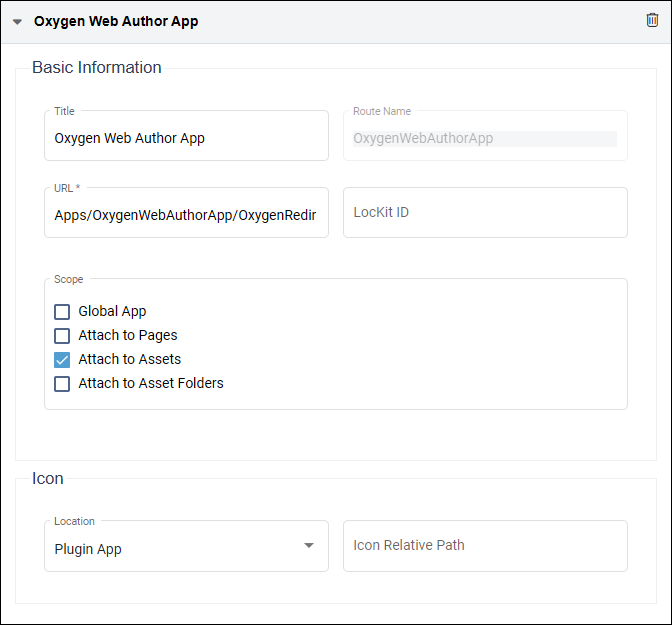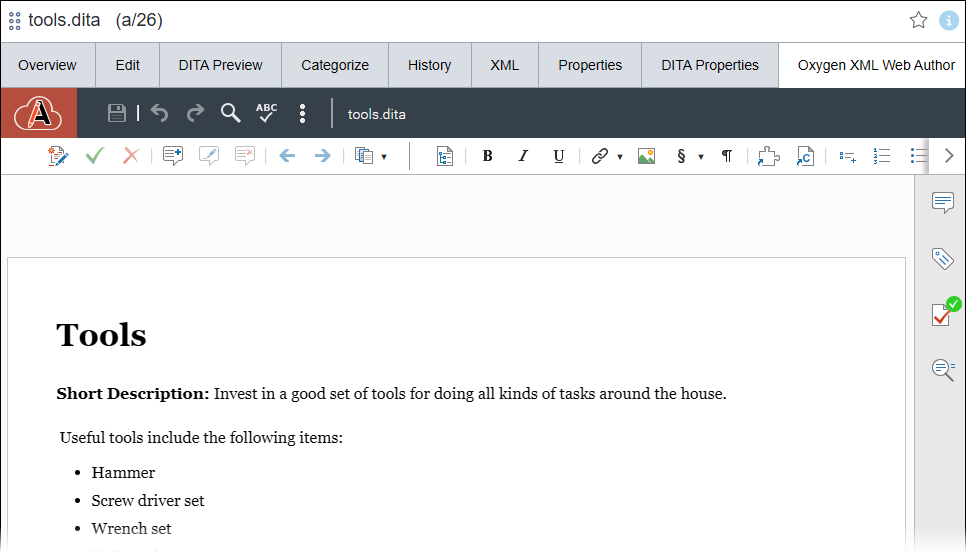Installing Oxygen XML Web Author as a Custom App
- CMS 10.6 must be installed. See CMS Statistics to check your site version.
- You must meet the system requirements for Oxygen XML Web Author 24 or 25. See the Requirements section on the Download Oxygen XML Web Author page.
- You must have the following files:
- The Ingeniux REST Plugin for OAuth instead of the general Oxygen Web Author REST Plugin from Syncrosoft.
- The Oxygen XML Web Author custom application package.
Contact Ingeniux Support to obtain them.
- At least one DITA collection must be uploaded to the DITA root folder. You will use this collection to test that Oxygen XML Web Author is functioning properly as a CMS custom tab application.
Oxygen XML Web Author is a lightweight alternative to Oxygen XML Editor, a desktop application. Both editors can access CMS assets; however, Oxygen XML Web Author is seamlessly integrated into the Ingeniux CMS UI. This web application may be particularly useful for organizations that produce DITA documentation and other structured content. With Oxygen XML Web Author, CMS users can create and edit DITA resources stored in the CMS Assets Manager.
Before using Oxygen XML Web Author, administrators must configure the application. Once integrated in the CMS, Oxygen XML Web Author will display within a custom tab in Assets Manager.
Install Oxygen XML Web Author
Install the Oxygen XML Web Author application and configure Oxygen XML licensing.
Install REST Plugin
Install the REST Plugin within the Oxygen XML Web Author application. This plugin allows Oxygen XML Web Author to access CMS assets through OAuth identities.
Configure REST Plugin
- Navigate to in your host CMS site.
- Create then save an OAuth identity.
- Copy the Client ID and Client Secret values to a secure location as you will need them to configure the REST plugin.
See Configuring OAuth Identities for more details about OAuth identity creation.
Configure the REST plugin to allow Oxygen XML Web Author to access CMS assets.
Optional: Configure Security
If you have already set up trusted hosts for Oxygen XML Web Author or are planning to do so, ensure you include your CMS base URL in the trusted hosts list within the application security connection settings.
Install Custom App
Install the Oxygen XML Web Author custom application in your host CMS site.
Create Custom Tab
The Oxygen XML Web Author application will display as an embedded instance in a custom tab for assets.
Configure Custom App Web.config
The Oxygen XML Web Author Web.config file requires configuration in order to complete the custom tab application setup.
Test Oxygen XML Web Author
Next Steps:
- System administrators can configure additional functionality customization settings in the options.xml file of the Oxygen Web Author installation. See Oxygen XML Web Author 25.1: Configuring Options for details.
- Use the editing tools to modify CMS DITA content within the Oxygen XML Web Author custom tab. See Oxygen XML Web Author 24.1 Reviewing and Editing Documents for details.