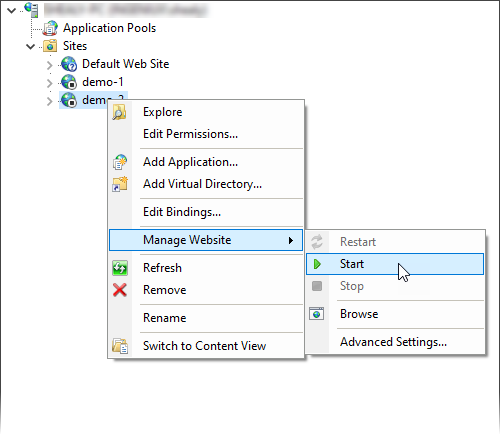Use Internet Information Services (IIS) to verify that the Ingeniux CMS 10.5–10.6 instance
application setup installed correctly. Confirm that IIS lists an application pool for each
CMS site instance and DSS Preview and lists a Web Site or Virtual Directory for each CMS
site instance.
Version Notes: CMS 10.0-10.3 vs. CMS 10.5–10.6
In CMS
10.0-10.3, the installation process creates a ContentStore application pool and
virtual directory within IIS. In CMS 10.5–10.6, the RavenDB ContentStore runs as a Windows
service, so it no longer displays in the IIS Application Pools or Sites
lists.
To verify the new CMS 10.6 or CMS 10.5 instance setup and verify the instance
runs in IIS:
- Open IIS on the server where Ingeniux CMS 10.6 or CMS 10.5 was installed.
- Expand the Sites folder in the IIS Connections tree.
- Verify one of the following based on your web application type:
- If you set up the CMS instance as a new website, ensure the CMS website name
displays as a child node of Sites.
- If you set up the CMS instance as a virtual directory, expand the Default Web
Site (or specified parent) node to ensure the CMS name displays as a child
node.
- Ensure the new web application runs based on your web application type.
- If you set up the CMS instance as a new website, complete the following steps.
- Right-click the website name that displays as a child node of Sites.
- Select Manage Website in the context menu.
- Click Start in the sub-context menu if the website is not running.
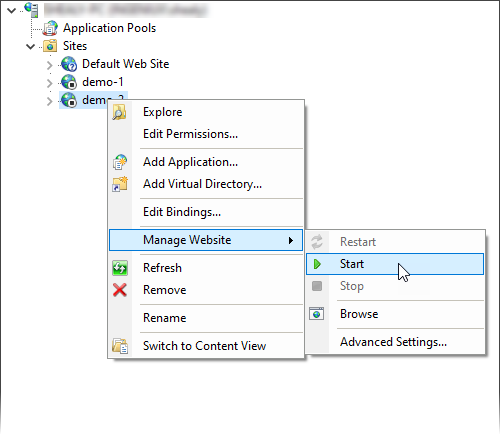
- If you set up the CMS instance as a virtual directory, complete the following steps.
- Right-click Default Web Site or specified parent site.
- Select Manage Website in the context menu.
- Click Start in the sub-context menu if the website is not
running.
- Expand the Application Pools folder in the IIS
Connections tree.
- Locate the application pool associated with your new CMS instance (e.g.,
demo-3) in the list.

- If an application pool icon contains the stopped symbol, then right-click the
row and select Start.
The stopped application pool starts up.