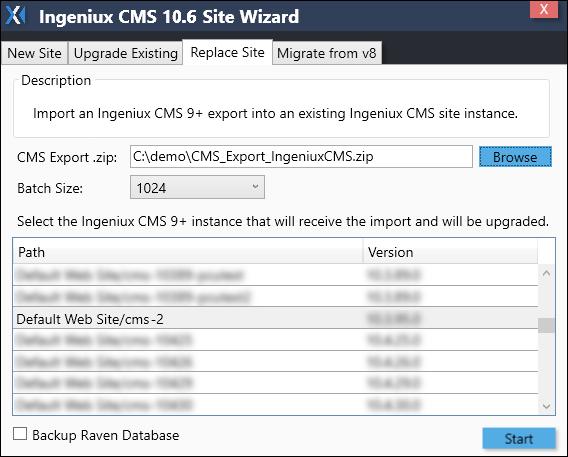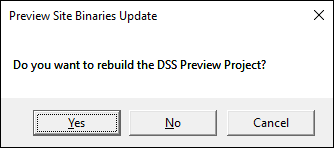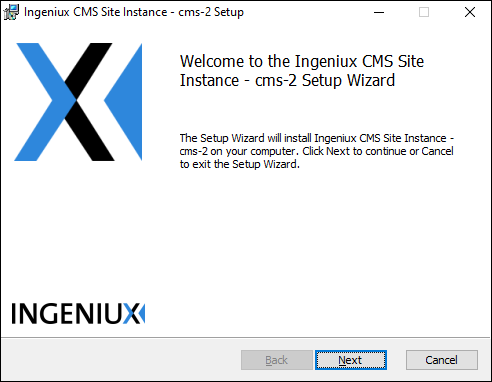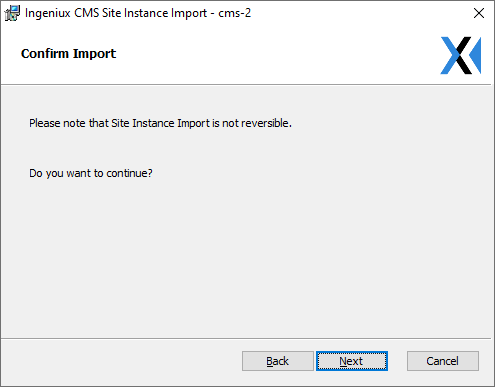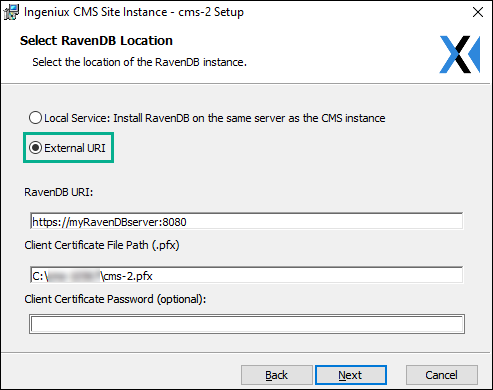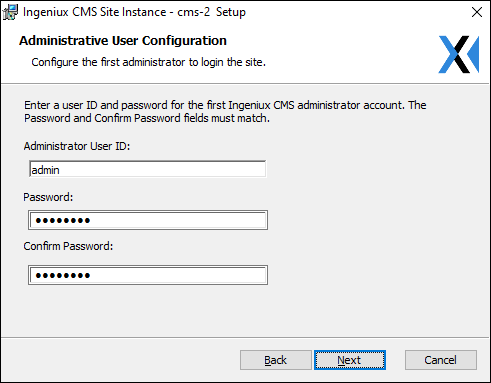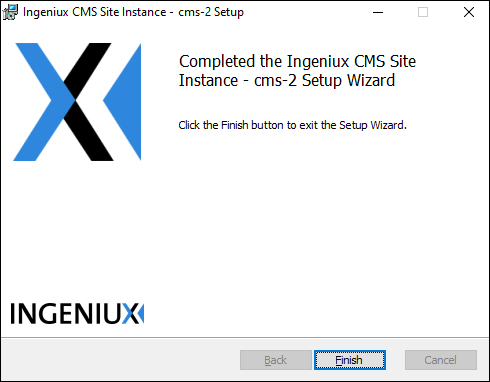Replacing Site Instances via the Ingeniux CMS 10.5–10.6 Site Wizard
Prerequisites: The replacement CMS export version must match or be lower than the current version of
the Ingeniux CMS Site Wizard.
Replacing a site merges a CMS site export into an existing IIS instance of the CMS application.
When a site replacement takes place, the following occurs:
- The existing CMS database merges with the new contents.
- The replacement overwrites matching items in the database and adds any new items.
- The export contents overwrite DSS Preview and upgrade to the wizard's software version.
To replace a CMS 9+ site instance with CMS 10.5–10.6: