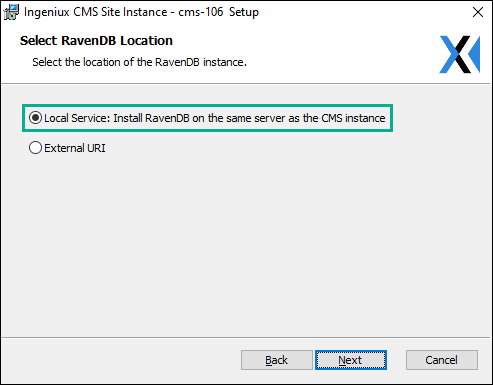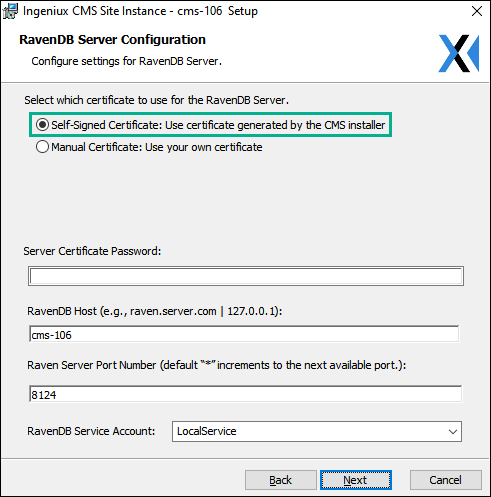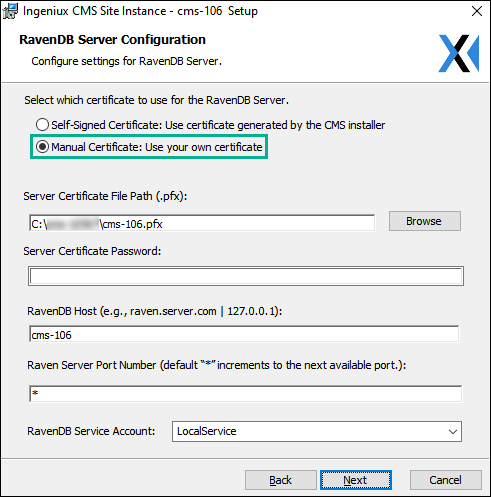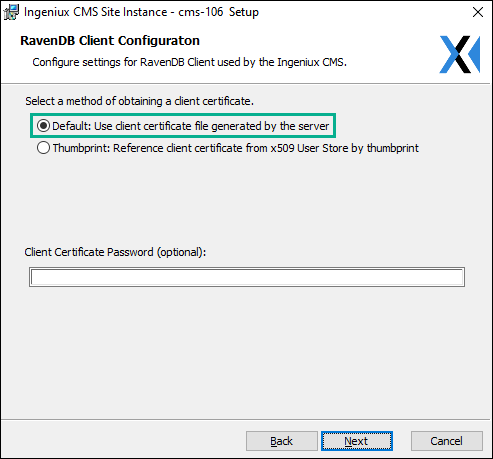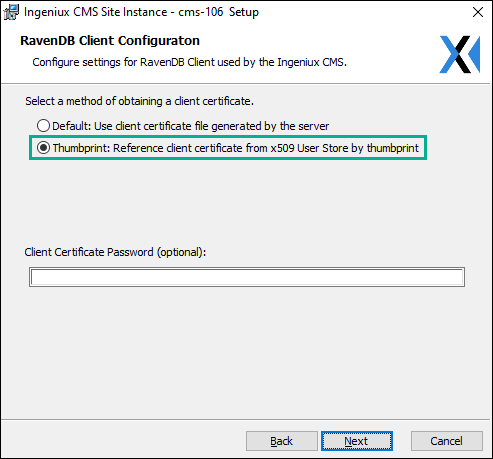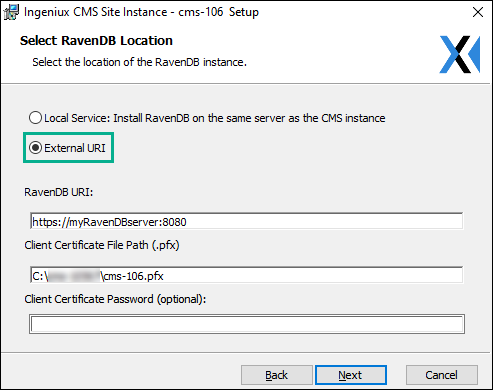RavenDB Certificates
Use the Ingeniux CMS Site Instance Wizard to generate server and client X.509 security certificates or provide your own for your Ingeniux CMS 10.6 instance and its Raven Database (RavenDB) 5.2 instance, or for your Ingeniux CMS 10.5 instance and its RavenDB 4.x instance.
The RavenDB service uses the server certificate to perform behind-the-scenes operations (e.g., data encryption on disk, SSL resolution).
The CMS application and DSS Preview clients connect to the RavenDB. The RavenDB client uses the client certificate to validate the identities of users. In RavenDB 4.2–5.2, all authentication is accomplished through certificates; therefore, in CMS 10.5–10.6, only users who attempt to access RavenDB from clients with authorized client certificates gain access to the database. The application of this RavenDB authentication certificate depends on if you intend to install RavenDB on the same server as the CMS instance installation or remotely. Administrators set up a certificate to access RavenDB at one of two junctures within the Site Instance Wizard for CMS 10.6 or CMS 10.5.
- To install the RavenDB on the same server as the CMS, select the Local Install option in the wizard. In following views, the wizard prompts you to indicate the server certificate type to use for the RavenDB server and then prompts you to configure how you would like the client certificate for the RavenDB client to be generated.
- Alternatively, to install RavenDB on a server other than where your CMS will reside, select the External URI option. The wizard prompts you to indicate the client certificate to use for the RavenDB client.
Server and Client Certificates for Local RavenDB Servers
Client Certificates for Remote RavenDB Servers
Choose this option if the RavenDB instance will reside on a server other than the one where the CMS instance resides. This option requires the site administrator to set up the RavenDB instance beforehand.
If RavenDB will be installed on a server other than the CMS server (External URI option), you must provide the URI to the server where RavenDB will be located and the path to the .pfx file.
Next Steps:
After configuring RavenDB and its security certificate for CMS 10.6 or CMS 10.5, return to the appropriate set of wizard instructions to complete the process.
- To complete the wizard for the Ingeniux CMS 10.5–10.6 installation, return to Creating CMS 10.5–10.6 Site Instances.
- To complete the wizard for the upgrade of an existing site to Ingeniux CMS 10.5–10.6, return to Upgrading to CMS 10.5–10.6.
- To complete the wizard for the replacement of an instance of an earlier CMS to Ingeniux CMS 10.5–10.6, return to Replacing Site Instances with CMS 10.5–10.6.
- To complete the wizard for the migration of Ingeniux CMS 8.x to CMS 10.5–10.6, return to Migrating from CMS 8.x to 10.5–10.6.