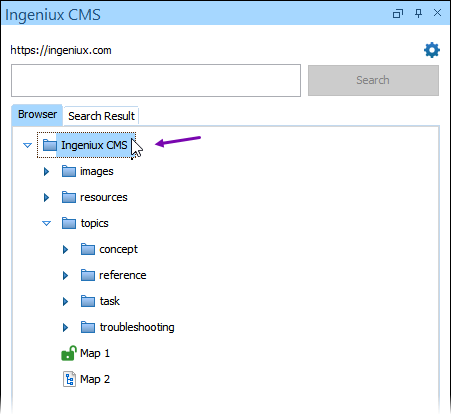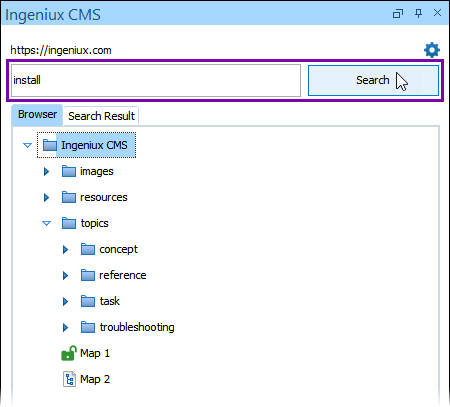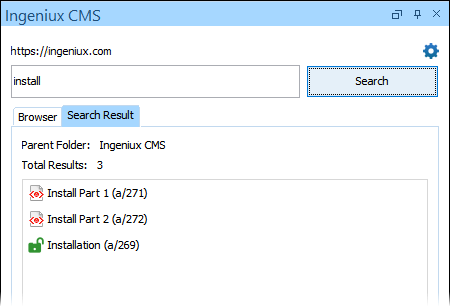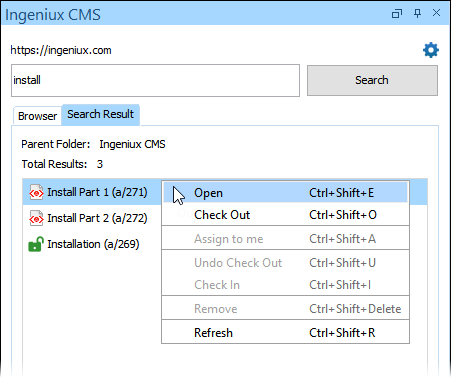Searching DITA Content
Users can employ the Ingeniux CMS Browser tab
Search tool to search for CMS assets in the Oxygen Desktop Plugin and
search for CMS assets.
Keep in mind that the Oxygen Desktop Plugin also provides the search functionality in file browser dialogs (e.g., inserting CMS images, DITA links, etc.).
Version Notes: CMS 10.6
When
searching for assets, CMS 10.0–10.5 only indexes asset item titles. After asset text search
configuration in CMS 10.6, users can run full text searches on text-based assets in the CMS
and in the Oxygen Desktop Plugin. Both interfaces indicate search rankings for returned
results. See CMS 10.6 Asset Text Searches for details.
To search for assets via the Oxygen Desktop Plugin: