Editing Surveys
Prerequisites: Users require at least one of the following:
Users require moderator+ permissions for the module to complete this task.Users require contributor+ permissions for the module and must be the item creator to complete this task.
Edit surveys in the Survey module.
To edit a survey:
- Log in to Cartella.
- Choose one of the following steps.
- Navigate to [name-of-folio] > [name-of-survey-module] and click Edit in the survey entry
row.
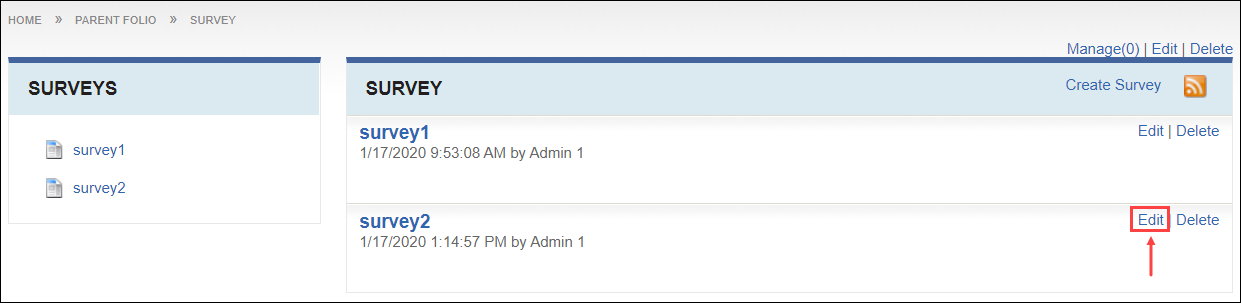
- Navigate to [name-of-folio] > [name-of-survey-module] > [name-of-survey] and click Edit.
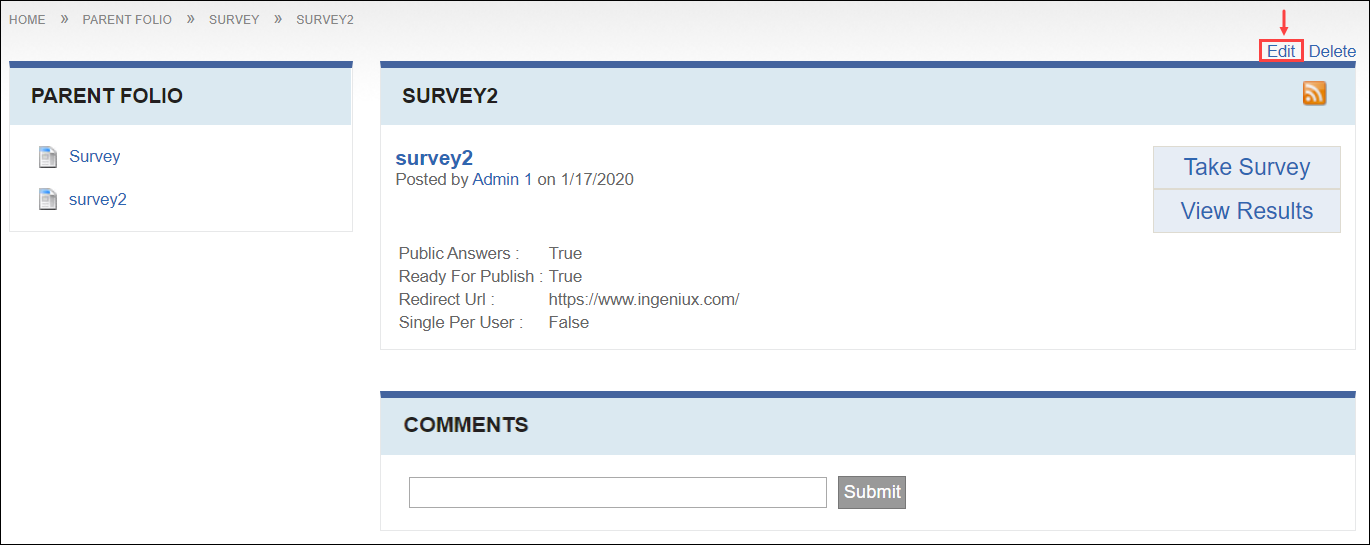
The Edit Survey view displays. - Navigate to [name-of-folio] > [name-of-survey-module] and click Edit in the survey entry
row.
- Change the survey name in the Name field.
- Change the description in the Description field. Use the
HTML editor to add formatting, links, media, and view the HTML source
code.NoteClick Manage Fields to add, remove, or edit fields that display in this view. See Field Management for details.
- Select or clear the following fields.
Field Description Public Answers Displays answers to all users with or without a Cartella account. Single Per User Permits users to answer the survey only once. NoteClicking Take Survey counts as answering the survey, regardless of whether or not the user answered the questions. Click Complete Previous Survey to enter answers.Ready For Publish Displays survey in the module.
NoteSelect this checkbox to enable users to take the survey. - Change the URL in the Redirect URL field.NoteThe value directs to users to this URL after completing the survey.
- Edit the step(s) for the survey. See Editing Steps for details.
- Optional: Select or clear categories to associate with the survey. NoteClick Create New Category to create categories to classify content. See Creating Categories for details.
- Select a sharing permission in the Sharing drop-down list. See Creating Folios for option descriptions.
- Select or clear the Send Email Notifications Upon Save
checkbox. Select users and groups to receive email notifications.NoteThe checkbox toggles back to cleared after saving.
- Select or clear restrictions. See Creating Folios for option descriptions.
- Click Submit. NoteIf the creator has contributor permissions, the item requires approval from a moderator to display in the module. See Inbox and Role Management for details. The following message displays:
This item is pending approval by a moderator.
If the creator has senior contributor permissions, the item automatically displays in the module without approval.Cartella saves the survey. If the user selects Ready for Publish, the survey displays in the module.
