Viewing Assignments
To access pages, components, or assets from
Assignments:
- Navigate to Site.
- Click Assignments in the Utility bar. A list of assigned
content items displays.
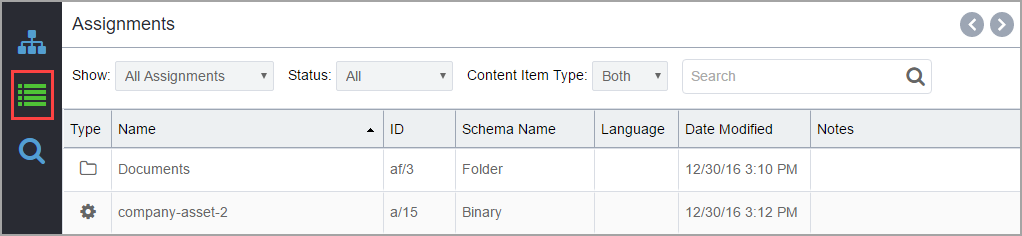 NoteIn the above image, the Navigation pane displays Assignments in its fully expanded mode, where all search and filtering options can be accessed, directly.
NoteIn the above image, the Navigation pane displays Assignments in its fully expanded mode, where all search and filtering options can be accessed, directly. - To refine the results, you can:
- Find particular assignments via the Search.
- If the Navigation pane is partially expanded, click the Search
icon
 near the top of the navigation pane (If
Assignments is already fully expanded, this
step is unnecessary.).
near the top of the navigation pane (If
Assignments is already fully expanded, this
step is unnecessary.). - Enter the name or ID of the page, component, or asset that you're looking for.
- Click the Search icon
 . The assignments that match your search term display in
the Navigation pane.
. The assignments that match your search term display in
the Navigation pane.
- If the Navigation pane is partially expanded, click the Search
icon
- Filter the results.
- If the Navigation pane is partially expanded, click the Filters
icon
 near the top of the navigation pane. The Set
Filters dialog displays. (If
Assignments is already fully expanded, this
step is unnecessary because these filtering menus are accessible near the
top of the Navigation pane.)
near the top of the navigation pane. The Set
Filters dialog displays. (If
Assignments is already fully expanded, this
step is unnecessary because these filtering menus are accessible near the
top of the Navigation pane.) - Choose the appropriate assignment filtering options in the Show, Status, and Content Item Type menus. These menus are where you can filter on whether the user, group or both assignments display (i.e., Show menu); whether the assignment is checked in, checked out, or both (i.e., Status menu), and whether the assignments are pages/components or assets (i.e., Content Item Type menu).
- Click Apply.
- If the Navigation pane is partially expanded, click the Filters
icon
- Sort in ascending or descending alphabetical order (or by ascending or descending date/time in Date Modified column) by clicking on the following Assignments list headings: Name, Schema Name, Language, or Date Modified.
- Find particular assignments via the Search.
- Double click the assignment of interest in the list. The page, component, or asset displays in the main work area.
Related Topics
