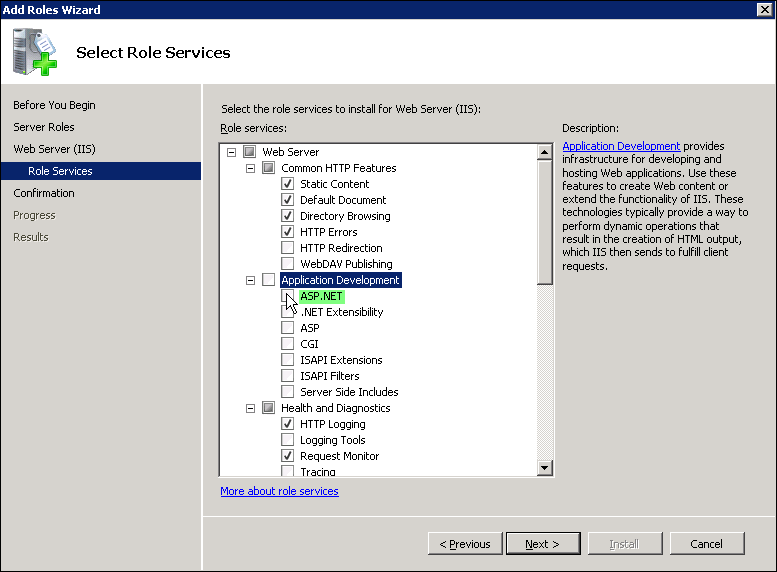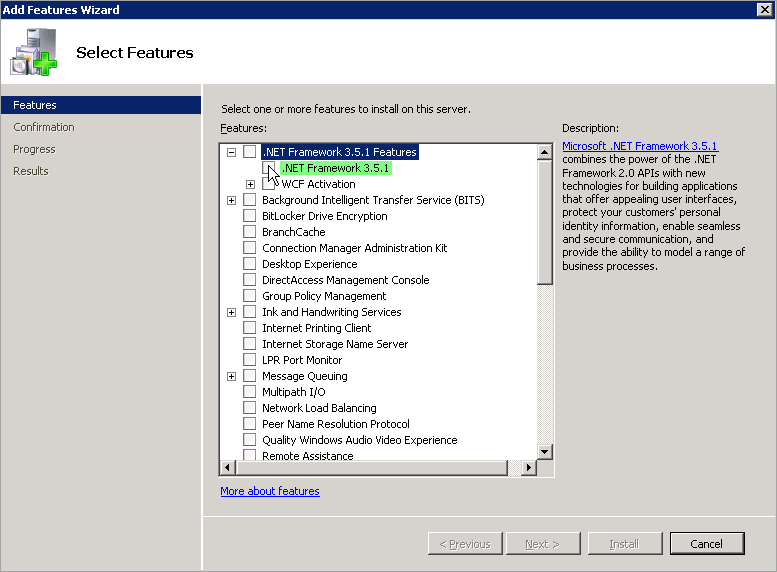Configuring Windows Server 2008 for Ingeniux CMS
Before installing the Ingeniux CMS 10.x platform and configuring a CMS site instance, system administrators must ensure that the following roles and features have been included on the Windows Server 2008 host:
- Windows Authentication
- .NET Framework 3.5.x
- .NET Framework 4.5.2
- Version Notes: CMS 10.1+For Ingeniux CMS 10.1+, install Microsoft .NET Framework 4.7.2.
To configure Windows Server 2008 for Ingeniux CMS 10.x
installation:
To configure Windows Server 2008 for .NET Framework 3.5.x:
To install .NET Framework 4.5.2 on Windows Server 2008:
Next Steps:
Verify that IIS installed successfully by entering the following into a web browser: http://localhost. The default IIS Welcome page should display.
- If you're installing CMS 10.5, see Installing the Ingeniux CMS 10.5 Software
Platform
. - If you're installing CMS 10.0-10.3, see Installing the Ingeniux CMS 10.0-10.3 Software Platform.