Migrating Site Instances from Ingeniux CMS 8.x to CMS 10.5–10.6
System administrators can use the Ingeniux CMS 10 Site Wizard'sMigrate from v8 tab to migrate CMS 8.x site instances to new CMS 10.6 or CMS 10.5 sites.
- Follow the step that corresponds with your CMS site instance installation
version.
- Version Notes: CMS 10.6Navigate to Ingeniux CMS 10.6 > Ingeniux CMS Site Instance Wizard within your server's file system.
- Version Notes: CMS 10.5Navigate to Ingeniux CMS 10.5 > Ingeniux CMS Site Instance Wizard within your server's file system.
The Ingeniux CMS Site Wizard dialog displays. - Select the Migrate from v8 tab.
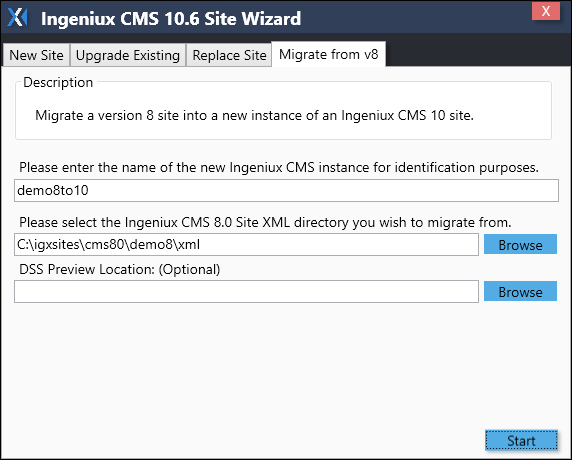
- Complete the following fields:
Field Description New Ingeniux CMS Instance Name Enter the new CMS instance name. Ingeniux CMS 8.0 Site XML Directory Select Browse next to the CMS 8.0 Site XML Directory field, and navigate to the XML folder within the instance of CMS 8.x that you want to migrate to CMS 10.6 or CMS 10.5.
The path populates the field provided.
For example: C:\igxsites\cms80\demo8\xml
DSS Preview Location (optional) Click Browse next to the DSS Preview Location: (Optional) field, and navigate to your DSS preview location.
The path populates the field provided.
- Click Start.The Welcome screen of the Ingeniux CMS Site Instance Setup Wizard dialog displays.
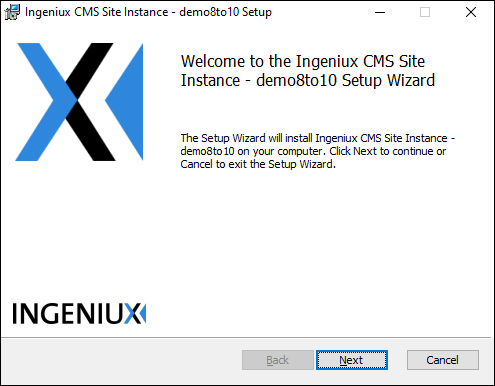
- Click Next.The Select Instance Web Application Type screen displays.
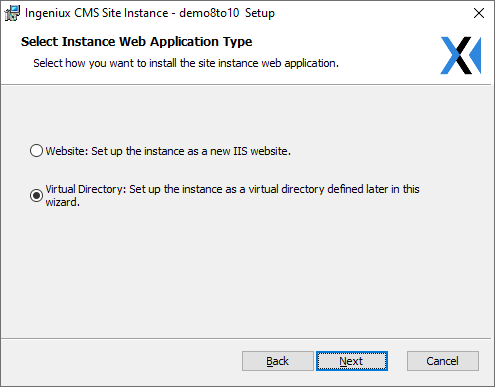
- Choose one of the following options:
- Select Website to set up the instance as a new IIS website.
- Click Next.
The IIS Site Configuration screen displays.
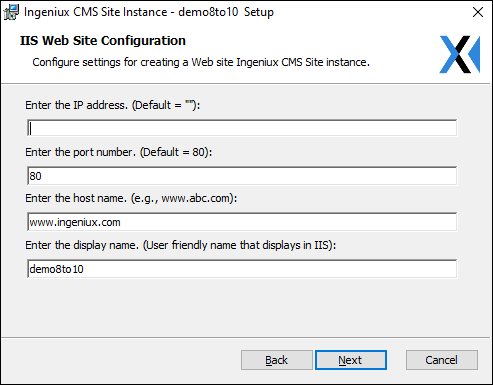
- Complete the following fields:
Field Description IP Address Enter the appropriate IP address. The default is an empty value. Port Number Enter the appropriate port number. The default is 80. Host Name Enter the host name. The default is the CMS instance name. Display Name Enter the friendly name that displays in IIS for the CMS instance. The default is the CMS instance name.
NoteWe recommend maintaining the CMS instance name. If you have multiple CMS instances, maintaining the name helps you to clarify which application pool associates with each CMS instance.
- Click Next.
- Select Virtual Directory to set up the instance as a virtual directory.
- Click Next.
The IIS Virtual Directory Configuration screen displays.
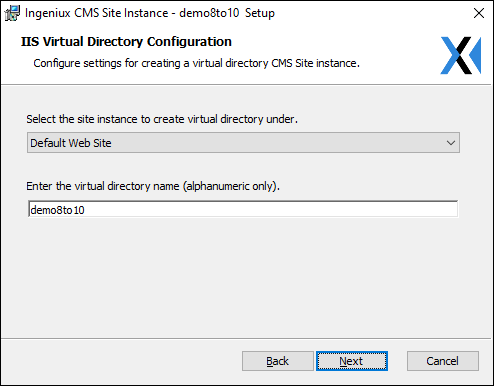
- Complete the following fields:
Field Description Site Instance drop-down list Choose the site instance under which to run the virtual site. The default is Default Web Site. Virtual Directory Name Enter the virtual directory name. The CMS instance name displays as the default.
NoteThis field only accepts alphanumeric characters.
- Click Next.
- Select Website to set up the instance as a new IIS website.
- Click Next.The Select RavenDB Location screen displays.
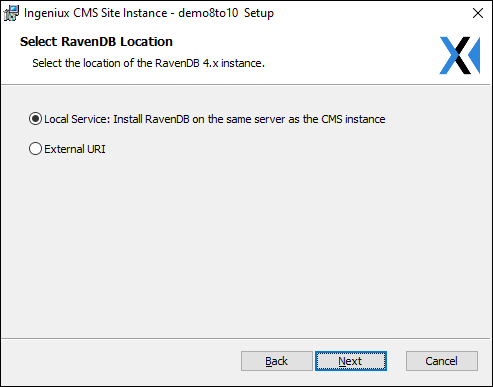
- See RavenDB Certificates to configure RavenDB 4.x and its security certificates. Return to this page for steps to complete the wizard.
- Click Next.The Select User Provider Type screen displays.
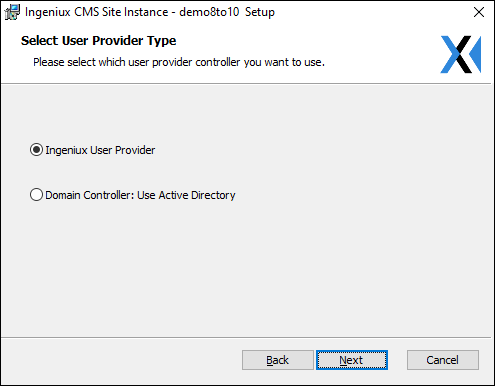
- Choose one of the following options:ImportantThis step configures the administrator account credentials that the CMS instance initially requires to log in.
- Select Ingeniux User Provider to use LDAP.
- Click Next.
The Administrative User Configuration screen displays.
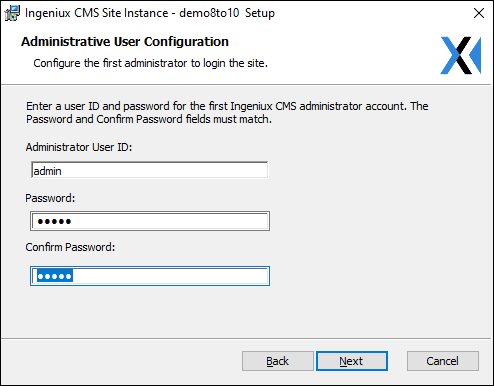
- Complete the following fields:
Field Description Administrator User ID Enter a user ID name. The system creates a user with system administrator permissions.
When you initially log in to the CMS instance, enter this ID in the User Name field.
Password Enter the password to associate with the administrator user ID.
When you initially log in to the CMS instance, enter this password.
Confirm Password Renter the password to validate the new credentials.
- Click Next.
- Select Domain Controller to use Active Directory.
- Click Next.
The Administrative User Configuration screen displays.
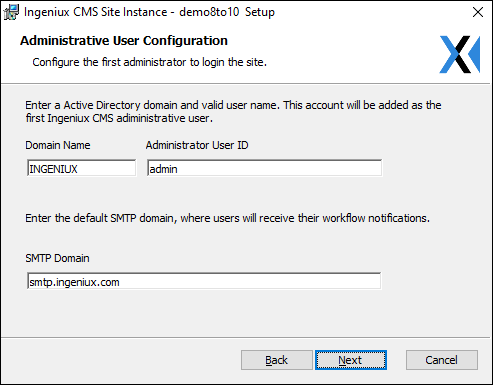
- Complete the following fields:
Field Description Domain Name Enter the domain controller name. Administrator User ID Enter a user ID name. The system creates a user with system administrator permissions.
When initially logging in to the CMS instance, enter this ID in the User Name field.
SMTP Domain Enter the SMTP domain where users receive workflow notifications from the CMS instance.
- Click Next.
- Select Ingeniux User Provider to use LDAP.
- Click Next.The Custom Setup screen displays.
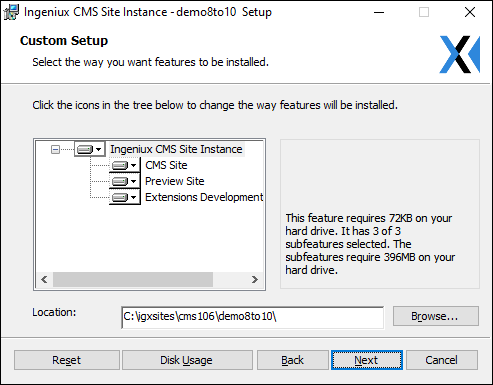
- Optional: If you prefer settings other than the defaults, configure which CMS instance
features the system installs and where. This serves as the final step in setting up
the CMS site instance. To custom configure the setup:CautionStandard CMS implementations require all features. For most sites, the default settings are adequate.
- Select the appropriate server icon in the tree area to open the context menu.
You can install the feature on a local hard drive, run the feature from a network, or install the feature when required. You can make unnecessary entire features unavailable for install.
Additional InformationThe Ingeniux CMS Site Instance tree includes:Node Description CMS Site Site to install. Preview Site Rendering of the DSS that users can see to preview their work. Extensions Development Package Solution and project for developing hooks, apps, and plugins. - Click Browse in the Location field to change the filepath where the CMS feature will install.
- Select Reset to return feature options to their initial default values.
- Select the appropriate server icon in the tree area to open the context menu.
- Optional: Select Disk Usage to display the Disc Space
Requirements dialog. View how much disc space your volumes have and how much
disc space the exported CMS requires.CautionVolumes without adequate disc space to install features are highlighted.
- Click Next to begin the CMS instance installation.
- Click Finish to exit the dialog after the installation completes.
- Review the migration report and log files for any errors that may have been reported during the process.
