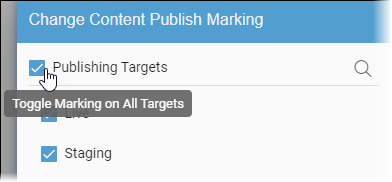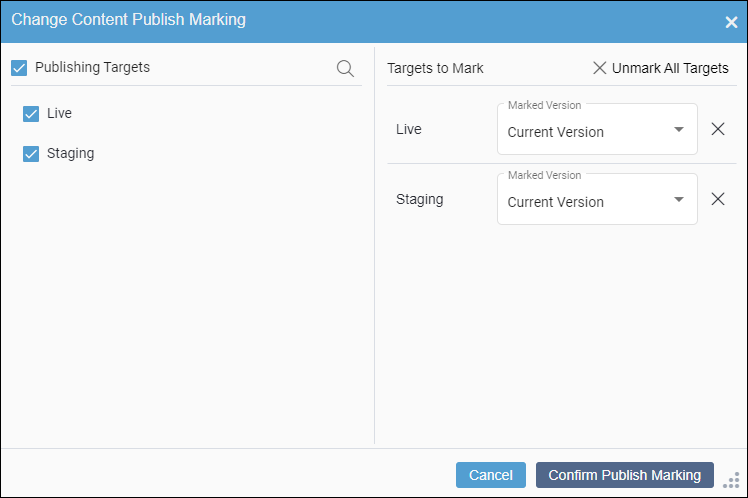Marking/Unmarking Maps from DITA Map Manager
Prerequisites:
- Administrators must provide users with asset publish marking permissions or administrator permissions. See Creating Groups for details.
- Users must check in the asset items they will mark for publish. See Checking In Pages for details.CautionThe CMS requires users to check in new content items before they can mark the items for publish. This prevents incomplete content items from displaying in navigations. If users attempt to mark a new checked-out page for publish, the CMS generates the following error message:
Cannot mark a Content Item for publish that has no current version, this is probably because the Item has never been checked in: [a/ID].
From DITA Map Manager, administrators can mark or unmark DITA maps.
Once a DITA map has been marked/unmarked, all of its dependencies inherit the new state.
Caution
Exercise caution when using the Publish Marking action
in the Map Details tab, as this is batch operations that will affect
the DITA map and all its dependencies. This action will run immediately upon confirming your
publish marking selections. To individually mark or unmark the DITA map and its dependencies
to a publishing target, use the Assets Tree context menu.
To mark or unmark a map for publishing from the DITA Map Manager:

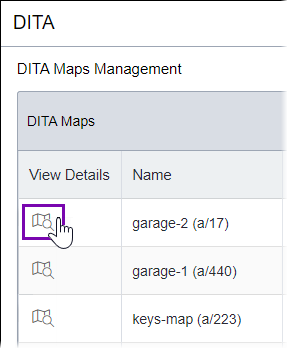
 in the
in the