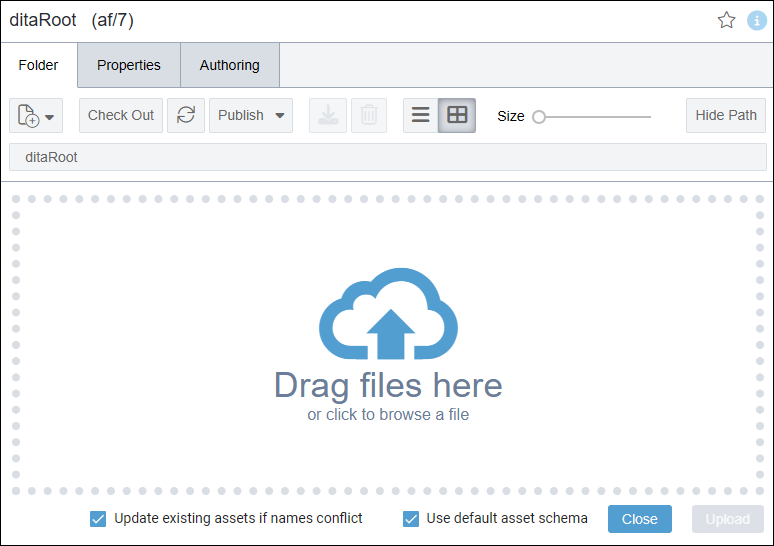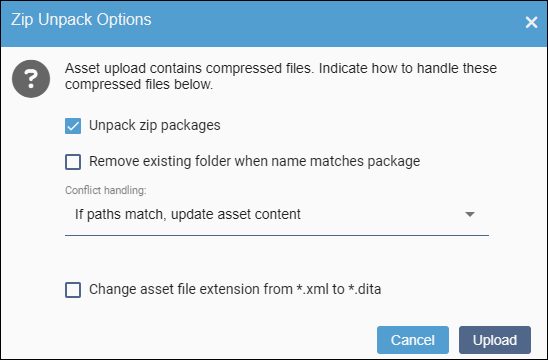Prerequisites: - Administrators must specify the ID of that
asset folder in .
Note
Keep in mind you will be unable to publish DITA assets until all
required tasks to set the DITA publishing environment have been completed. See
Initial DITA Configuration for details about DITA publishing prerequisites.
- Before uploading DITA collections to
Ingeniux CMS, we recommend you validate the content to ensure compliance with the DITA
rules standard.
- If you are uploading a DITA collection containing peer-scoped references, consult with
your DITA administrator to ensure the peer-scope option is appropriately set. See DITA Advanced Publishing Options for details.
You can upload zip files containing DITA content or individual
DITA assets. Often the most convenient way to upload DITA assets is to create a zip file
prior to the transfer.
To upload DITA Content to the Assets Manager:
- Navigate to .
- Navigate to the DITA root asset folder or any asset folder under the DITA root.
- Right-click the asset folder that will
contain the new DITA assets, then select .
Note
This upload method should
only be used for uploading individual DITA assets. For zipped DITA assets you will have
more control over conflict handling by selecting Create New Asset
below.
An upload field in the main work
area of Assets
displays.
- Choose one of the following steps to add
your DITA content to the upload area.
- Drag DITA assets, either a zip,
folder, or individual files, from your file system (e.g., via File Explorer) into the upload
area.
- Click within the upload area. In the
Open dialog, select
your DITA asset(s). Click Open.
The selected DITA assets display in
the upload field.
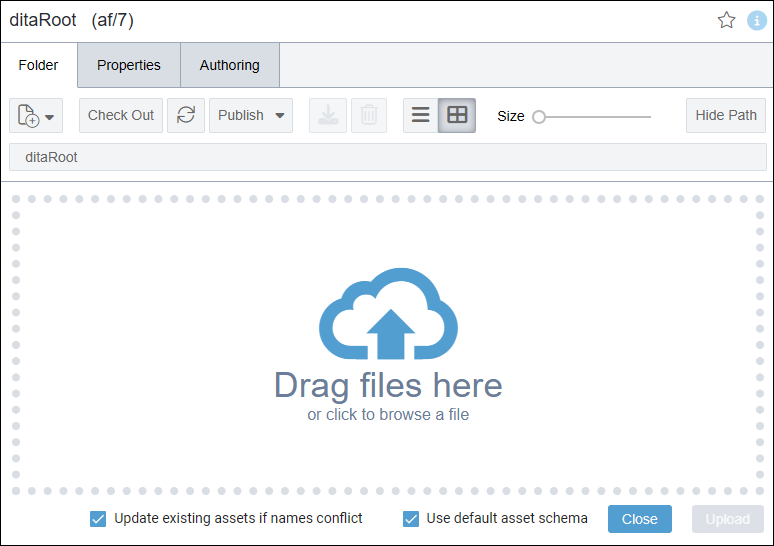
- Select or clear the Update existing assets for conflicting
names checkbox.
Note
If you select this checkbox and you
upload an asset with a file name already used within the chosen upload directory, then
the system uploads the new asset file to the pre-existing a/ID that uses the same name.
If you clear this checkbox and you upload the asset, then you can choose to create a new
a/ID for the uploaded asset. See
Uploading Assets from Toolbar for
details.
- By default, Use default asset schema is
enabled. Clear this option if your organization has created an alternative asset schema to
the default one provided.
- Click Upload.
The
Zip Unpack Option dialog
displays.
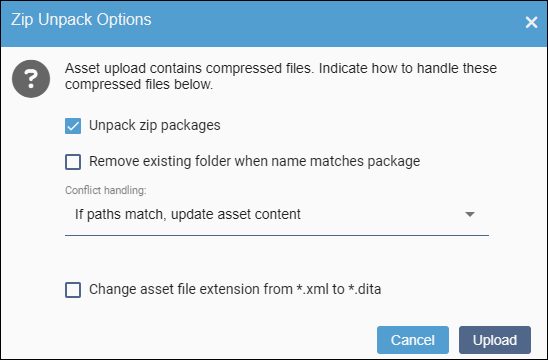
- Optional: If your upload is a zipped file or
contains zipped files, indicate how to handle these compressed files:
| Option | Description |
|---|
| Unpack zip packages | This option is selected by default. If this option is cleared, the CMS will
leave zip files compressed and will not expand them. |
| Remove existing folder when name matches package | This option is cleared by default. Select this option if you want the CMS to
remove the existing folder when the uploaded zip package matches the folder in the
Asset Tree. |
| Conflict handling | You need to provide the CMS with the appropriate instructions as to how to
handle collisions of incoming paths, file names, or asset IDs with those already in
the Asset Tree.- If paths match, update asset content
- If you keep this default setting, the CMS retains the original asset IDs and
updates their content.
- Create new assets to replace existing ones
- If you choose to enable this setting, assets with the same filename receive
new asset IDs upon upload. The updated assets will retain the original files
names, but new IDs will be generated for them.
Caution Consult your
DITA administrator before using this option. Enabling this option replaces
existing asset IDs with new ones. Before applying this option ensure the
DITA content you plan to replace is free of dependencies and not used by other
DITA resources; otherwise, dependency errors will occur that will prevent you
from publishing the affected content until they are
resolved. - Create new assets with unique names
- If you choose to enable this setting, the conflicting assets will be replaced
by the incoming ones. The updated assets will have unique files names and IDs.
The original assets will remain unchanged.
|
| Change asset file extension from *.xml to *.dita | This option is cleared by default. If selected, the conflicting assets will be
replaced by the incoming ones. The updated assets will have unique files names and
IDs. The original assets will remain unchanged.Note Your DITA set could
contain XML files with the .xml extension, such as XML code
samples. If this is the case, consider that enabling this option will apply the
.dita extension, which may not be your
intention. |
- Click Upload.
Depending on the size of the DITA
collection, the upload process may take a few minutes.
The DITA content uploads to the CMS.
Next Steps: If you encounter errors while uploading your DITA collection, see Troubleshooting
DITA Upload Issues for steps to correct these errors.