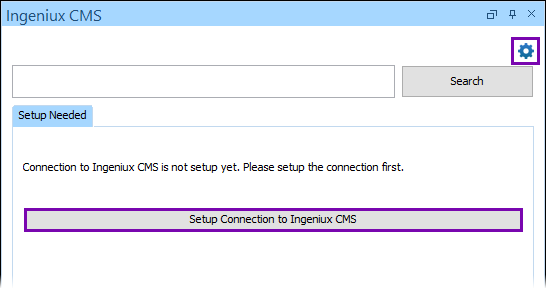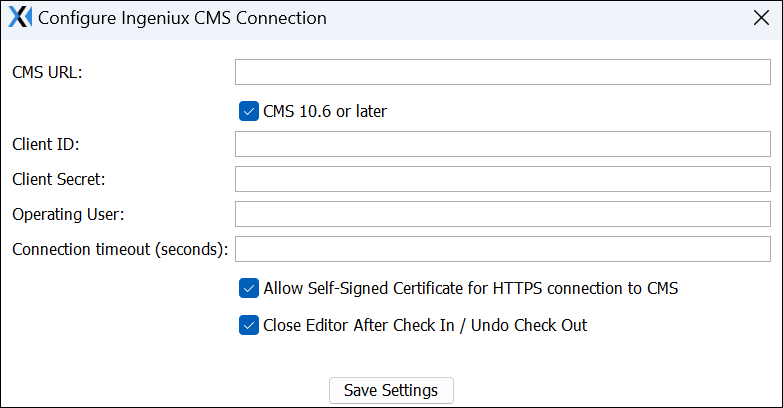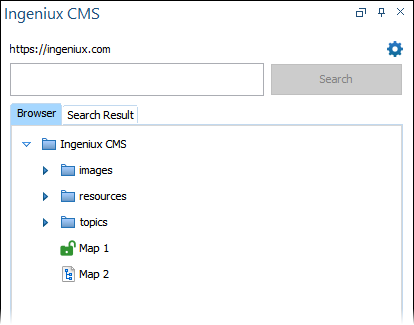Configuring CMS 10.6 Connection Settings for the Oxygen Desktop Plugin
Prerequisites:
- The Oxygen Desktop Plugin must be installed in the Oxygen XML Editor desktop application via the Ingeniux CMS Connector add-on. See Installing CMS 10.6 Connector Add-on for details.
- Administrators must create OAuth identities for users who access the Oxygen Desktop Plugin. Users require the Client ID and Client Secret fields to set up the plugin. See Configuring OAuth Identities for details.
- Before opening Oxygen XML Editor, ensure that the CMS instance containing your DITA assets is running.
Important
If the Oxygen Desktop Plugin Web Launcher is installed, then skip this
task. Do not configure Ingeniux CMS connection settings. When content contributors execute
web launcher, the system automatically connects CMS 10.6 to the Oxygen Desktop Plugin.
See Oxygen Desktop Plugin Authoring and Editing for details about using plugin features.
The Oxygen Desktop Plugin requires each CMS 10.6 content contributor who will use the plugin without Web Launcher to configure their own CMS connection settings.
To configure CMS 10.6 connection settings for the Oxygen Desktop
Plugin:
Next Steps (optional): Use the plugin tools to edit CMS DITA content within the Oxygen XML Editor application interface.