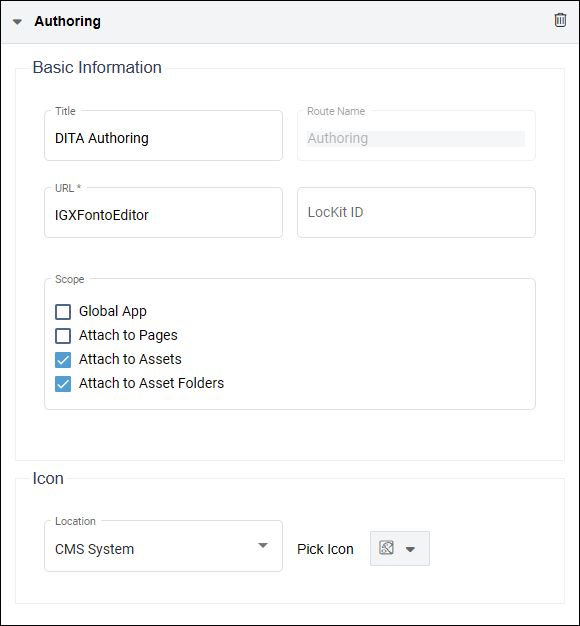Install Fonto
- CMS 10.6 must be installed. See Ingeniux CMS 10.5–10.6 Installation and Upgrades for details about CMS installations.
- System administrator must have access to the CMS server and must have access to the latest Fonto installation package. Contact Ingeniux Support for the package .zip file.
- ASP.NET Core Runtime version 6 or higher must be installed on the CMS server.
See Microsoft: ASP.NET Core Runtime Windows
Hosting Bundle Installer to download the latest ASP.NET Core Runtime
version.NoteAfter successfully installing ASP.NET Core Runtime, restart the server.
Fonto integrates seamlessly with the Ingeniux CMS platform, displaying directly within the CMS Assets Manager as an integrated tab for DITA assets. Before using Fonto, the application requires installation and setup. This includes installing the application on the CMS server and creating a custom tab within the CMS.
Once successfully installed and configured, this streamlined Fonto integration will enable users to edit DITA content within the CMS without having to switch between different applications. Users can leverage the editor to create, edit, and manage DITA content within the CMS platform.
Install Application
Create Custom Tab
Upgrade
System administrator must have access to the CMS server and must have access to the latest Fonto installation package. Contact Ingeniux Support for the package .zip file.
Next Steps:
Provide your licensing key information to grant users access to create and edit DITA assets within Fonto.
Additionally, based on your users' needs and preferences, consider setting up the following:
- Templates for users to apply when creating documents in Fonto.
- Conditional processing attributes and values for users to choose from in Fonto.
- AI system to enable users to create and edit content with generative AI in Fonto.