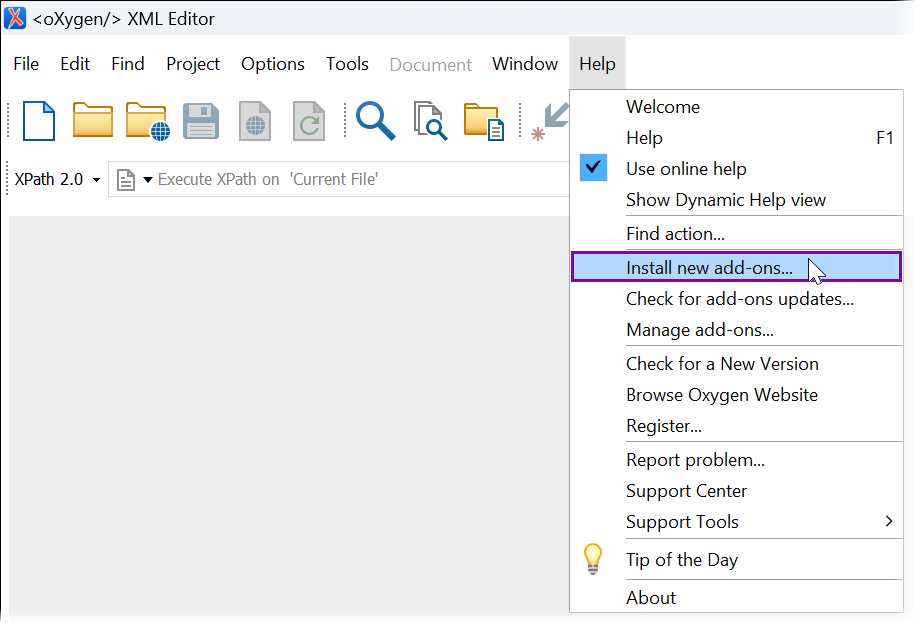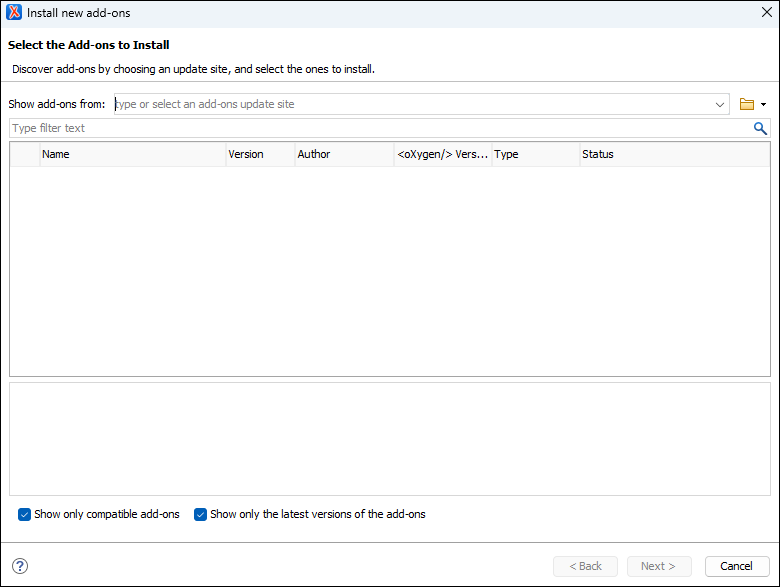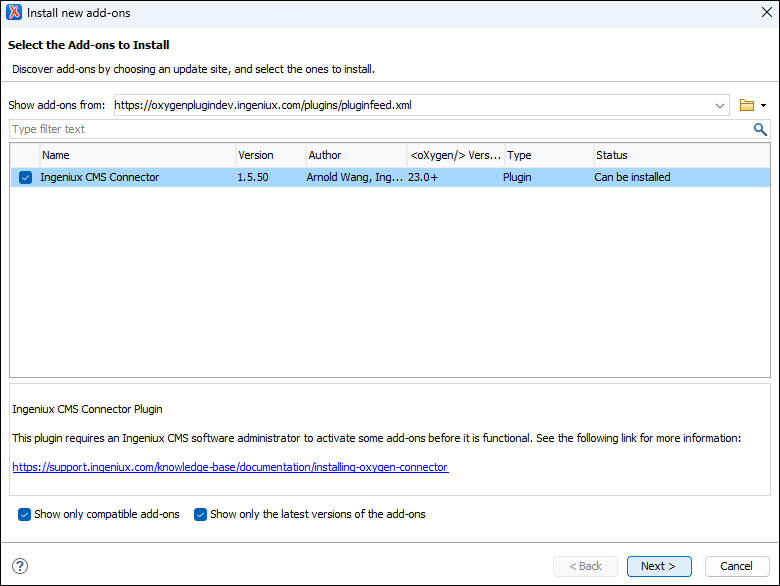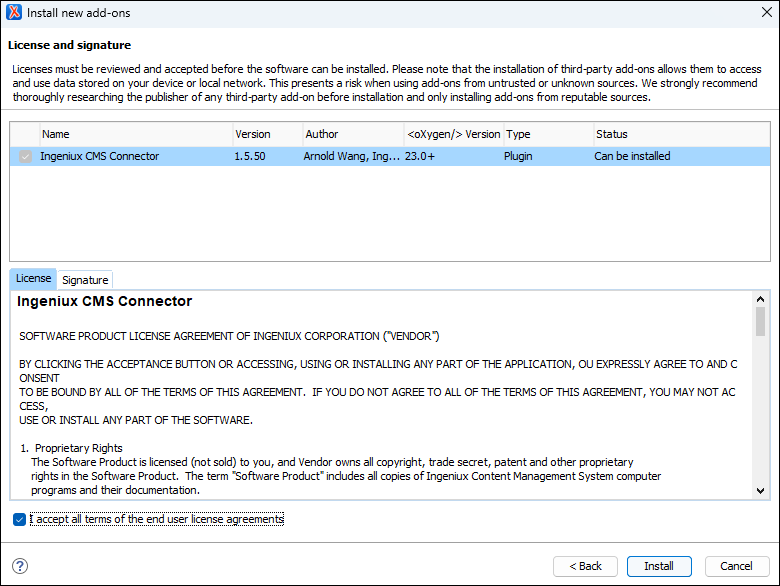Installing CMS 10.3–10.5 Connector Add-on
Prerequisites:
- System administrators must install the Oxygen Web Service for the Ingeniux CMS site instance. See Installing CMS 10.3–10.5 Oxygen Web Service for details.
- CMS content contributors must install Oxygen XML Editor 23.1+ on their authoring client(s). See the Oxygen XML Editor website for details.
The Oxygen Desktop Plugin requires each CMS content contributor who will use the plugin
to install the Ingeniux CMS Connector add-on in their Oxygen XML Editor 23.1+ application.
After installation, users can check for and install subsequent updates to the Ingeniux CMS
Connector plugin.
To install the Ingeniux CMS Connector add-on for the Oxygen Desktop
Plugin:
Next Steps:
Note
When subsequent Ingeniux CMS Connector add-on updates become available, see Installing Add-on
Updates for details to update the add-on to the latest version.
Configure CMS 10.3–10.5 connection settnigs for the Oyxgen Desktop Plugin.