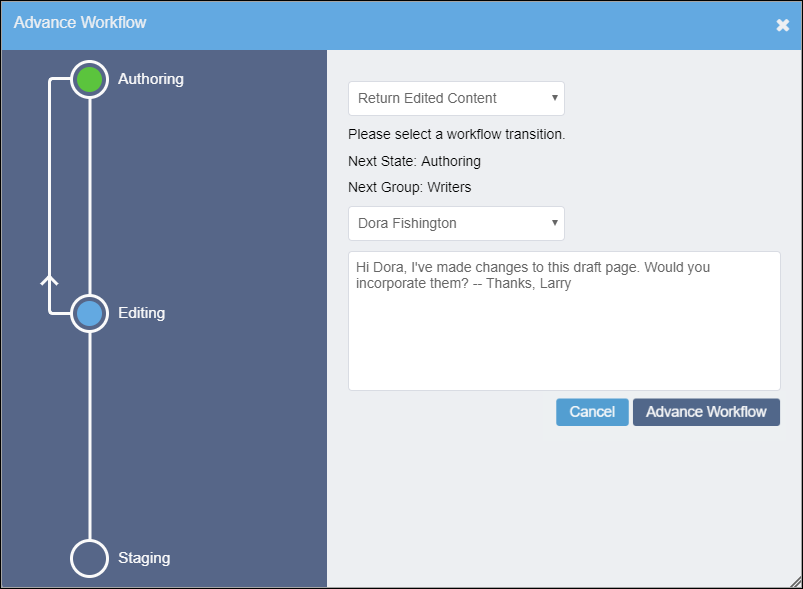Advancing Content Items in Workflow
In workflow, you can advance a page, component, asset, or folder once a particular phase of work is completed. In an organization where content items are sent for approval, advancing content items might mean sending them to a web editor. In a situation where the author has permission to publish, advancing the item may mean publishing the it. In either case, advancing the content item sends it to the next workstate and to a user or group associated with that workstate.
Workflows must be configured by the website administrator, and content items must be added to workflow - manually or through page creation rules - before a content item can be advanced.
The Advance Workflow options change to reflect the available transitions at that point in an item's work cycle.
For example, if the content item must go to an editor for approval, the advance button might include "Send to Editor." When the editor gets the item, the Advance button might include "Publish" and "Send Back to Author."