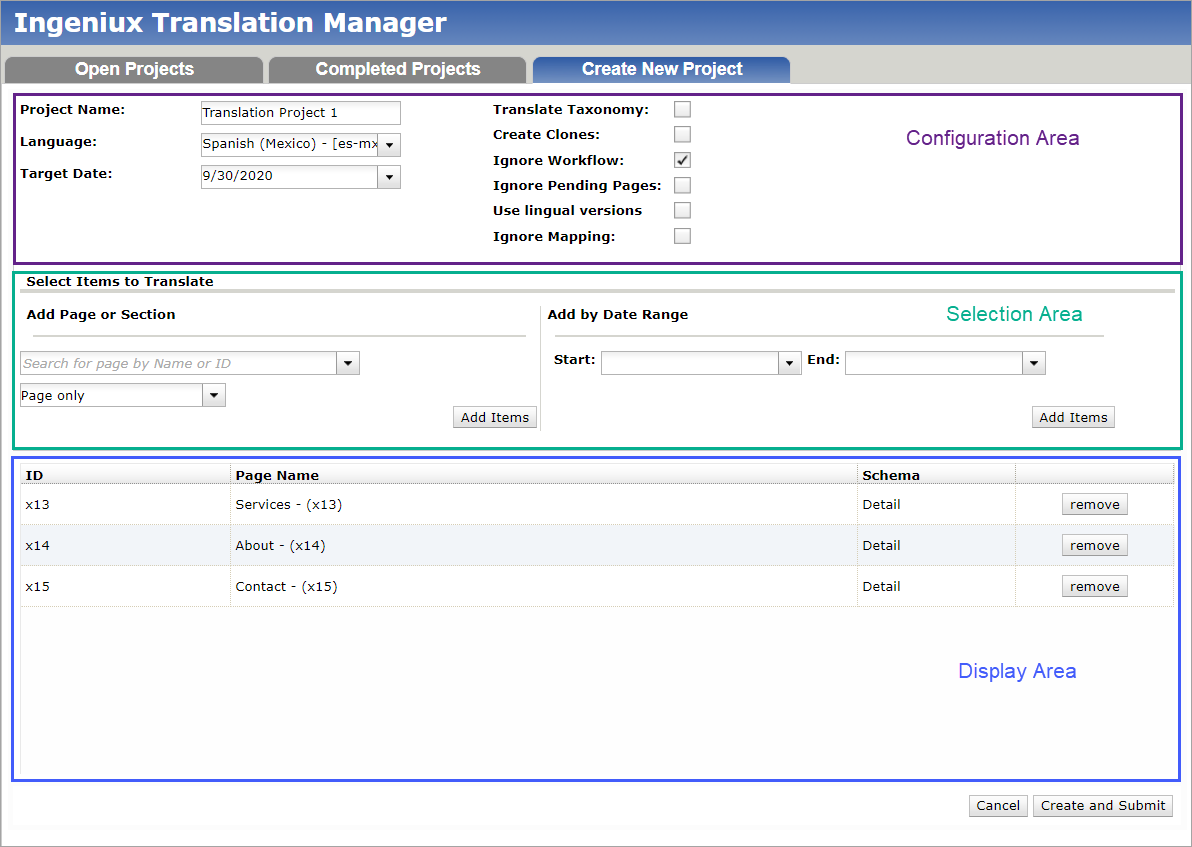Prerequisites: - See Translation Prerequisites for details.
- Before creating translation projects, system administrators must deploy the Ingeniux
Translation Manager package and configure the TM tab. See Deploying Translation
Manager for details.
- User must be a systems administrator to access the Translation Manager files in the
Ingeniux CMS file system.
After configuring Ingeniux Translation Manager, administrators must set up a
project.
To create a Translation Manager project:
- Navigate to Apps.
- In the list of applications, click Translation Manager.
- Click the Create New Project tab.
The
Ingeniux Translation Manager tab displays.
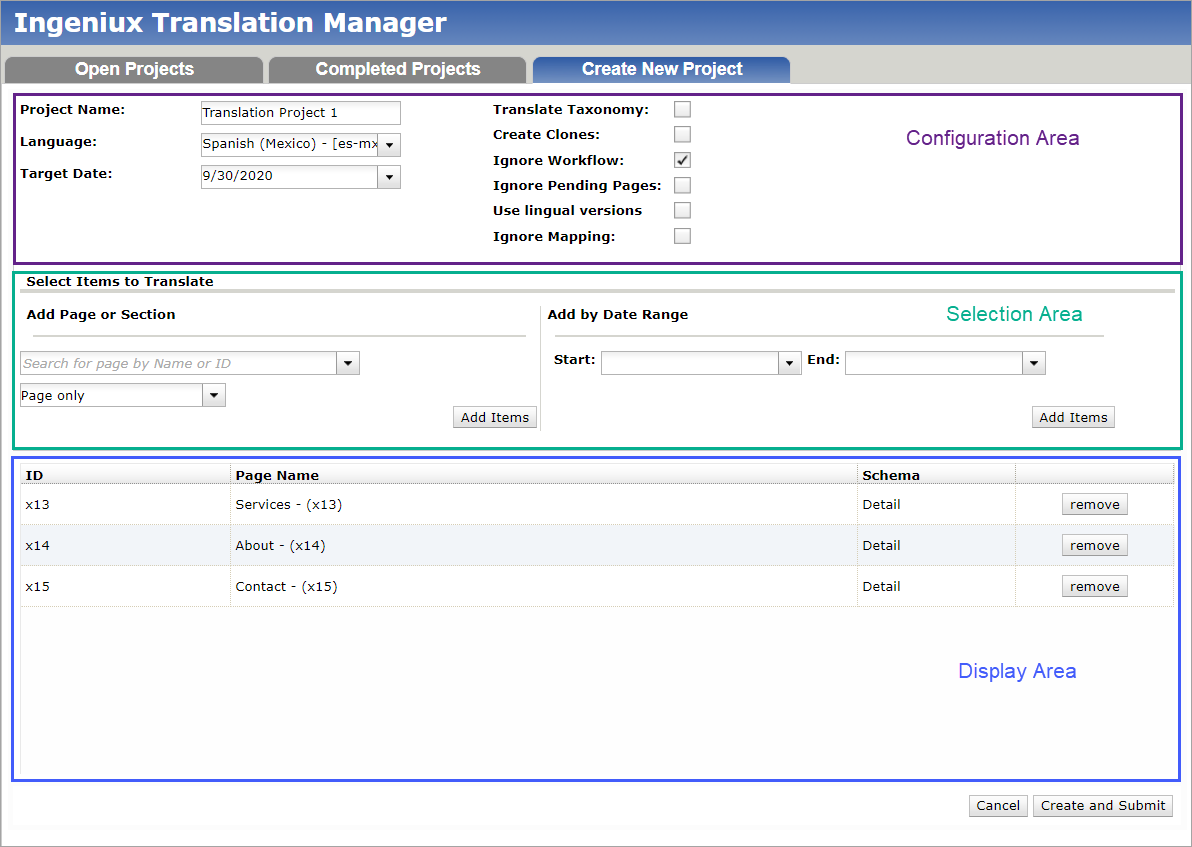
- Provide project information and choose options in the Configuration Area:
| Field | Description |
|---|
| Project Name | Project's display name. |
| Language | Language into which the project is being translated.Important In , you must enable the Available languages for page
language settings option to the appropriate target languages
before they will display in the Language drop-down
menu. |
| Target Date | Scheduled date of completion. |
| Translate Taxonomy checkbox | If this option is selected, Translation Manager includes taxonomy in the
project. When translating taxonomy: - The file, [ProjectName]_Taxonomy.xml, is created
within the translation project, which includes the entire Taxonomy
Tree.
- Translation vendors translate within the taxonomy file.
- When vendors translate the entire Taxonomy Tree, the returned taxonomy
file is mapped to the Taxonomy Manager for the target language(s).
Important The taxonomy file returned from the vendor must
have all taxonomy terms translated. Partial translations of taxonomy are not
allowed. |
| Create Clones checkbox | If the master page is selected but has no clone, this option creates
clones for reference xIDs and assets if they do not already exist. Note Importing a translated page that references an asset of a master
locale now updates the Asset ID value to reflect the cloned asset for the
target locale. |
| Ignore Workflow checkbox | If selected, this option allows adding pages to the current project even
if the pages are currently not in the defined translation
workflow/workstate. |
| Ignore Pending Pages checkbox | If selected, the search for items to translate will skip any items already
exported in another active project. |
| Use Lingual Versions checkbox | If selected, the search for items to translate will skip any items where the
lingual map versions for the source and target locale clone item do not
match. |
| Ignore Mapping checkbox | When selected, translations replace the master pages after import. This
option submits specific pages in their target languages and not their
associated master pages. Note This option should be
selected when no master/clone page relationship exists. |
- Add content items for translation by ID or by date range in the Selection Area,
then click Add Items:
- Add Page or Section:
- Page only
- Enter the xID of a page or component.
- Include Children
- When selected, the children of the page in the Add Page or
Section field are included.
- Include References
- Ingeniux Translation Manager adds internal resources (i.e., pages
and components) referenced by the selected content items.
- Add by Date Range:
Important
Select the Ignore Mapping and Ignore
Workflow options in the Configuration Area to add content
items by date range.
If you add content items by date range, you must provide both
Start and End values.
- Start
- Use the date picker to add the start date. From this date, all master
content items return (unless Ignore Mapping is
enabled).
- End
- Use the date picker to add the end date. Up to this date, all master
content items return (unless Ignore Mapping is
enabled).
- Optional: Click Remove in the Display Area to remove content items
from the translation project.
- Click Create and Submit when you finish, then close the
submission success message.
The Translation Manager submits the translation project to the vendor for
translation.
Next Steps: Manage
Translation Projects to view details, copy projects, view logs, and import
projects.