Configuring the DITA Publishing Dialog
The Configure DITA Publishing dialog helps you define essential input parameters for the DITA Open Toolkit, namely:
DITA map(s), which serve as a manifest of all content items bound for publishing such as DITA topics, reltables, etc.
Output types that the current process will render.
- DITAVAL files (if any) for conditional profiling.
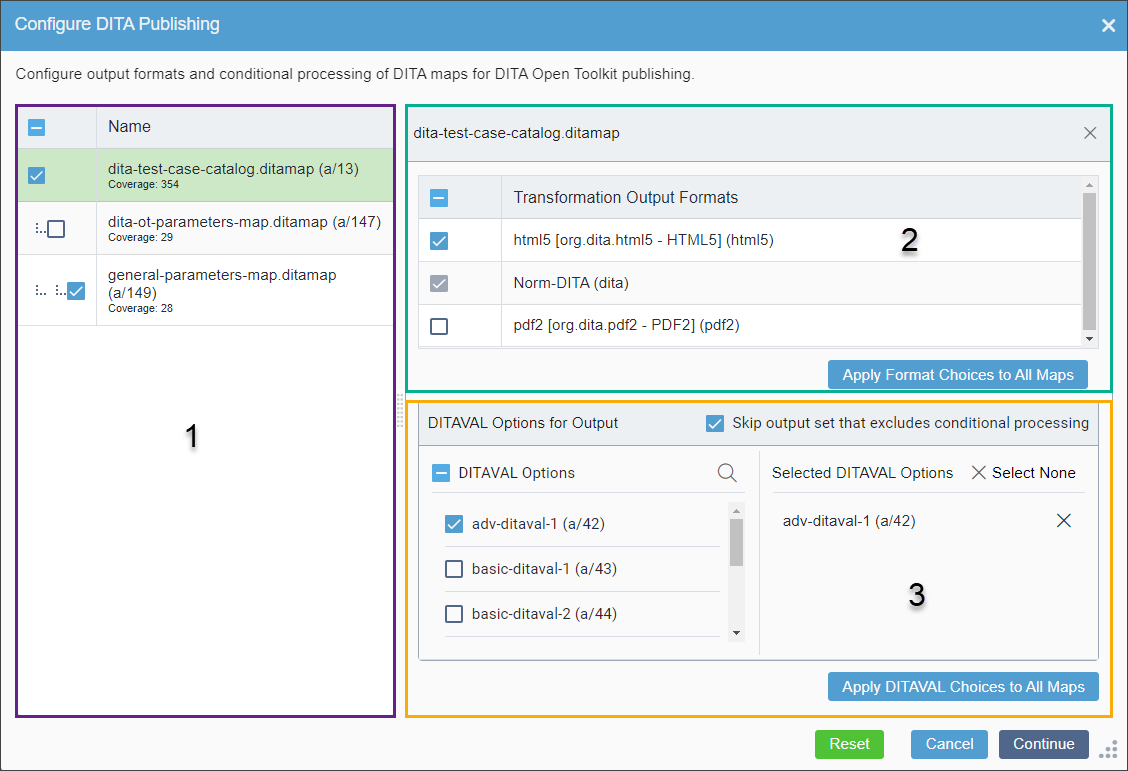
This dialog provides administrators with a high degree of configurability because each selected map can be customized to generate its own output format types and/or DITAVAL associations.
To configure the DITA publishing dialog:
Troubleshooting
If all prerequisites are in place and you are having trouble
with publishing DITA assets, see Troubleshooting DITA Collections for
solutions to your DITA publishing issue.
